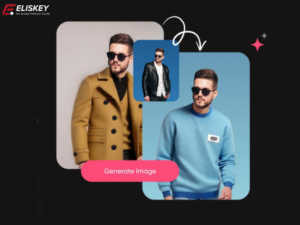Khám phá cách sử dụng Windows 11 đơn giản, toàn diện cho người mới
Windows 11 là hệ điều hành mới được Microsoft ra mắt, mang đến nhiều tính năng và trải nghiệm người dùng mới mẻ. Để tận dụng tối đa từ Windows 11, bạn cần biết cách sử dụng hiệu quả các tính năng và công cụ tích hợp. Bài viết này Eliskey sẽ hướng dẫn bạn từng bước cách sử dụng Windows 11 để bạn có thể khám phá và tận hưởng toàn bộ tiềm năng của nó. Hãy cùng khám phá và tận dụng những tính năng tuyệt vời mà Windows 11 mang lại nhé!
Giới thiệu qua về Windows 11
Windows 11 là hệ điều hành mới nhất từ Microsoft, được công bố vào năm 2021 và chính thức ra mắt sau đó không lâu. Phiên bản này đánh dấu một bước ngoặt lớn so với phiên bản trước, Windows 10, với nhiều cải tiến về thiết kế và tính năng nhằm cung cấp một trải nghiệm người dùng tốt hơn và hiện đại hơn. Dưới đây là một số điểm nổi bật của Windows 11:
Thiết kế giao diện người dùng
- Giao diện hiện đại: Windows 11 giới thiệu một thiết kế hoàn toàn mới với góc cửa sổ bo tròn, một thanh Taskbar được định vị ở giữa màn hình.
- Menu Start mới: Menu Start được làm mới, không còn Live Tiles như trong Windows 10, thay vào đó là một bố cục đơn giản hơn với ứng dụng và tệp được ghim.
- Themes và màu sắc: Cung cấp nhiều lựa chọn theme và màu sắc, cho phép người dùng tùy biến theo sở thích cá nhân.
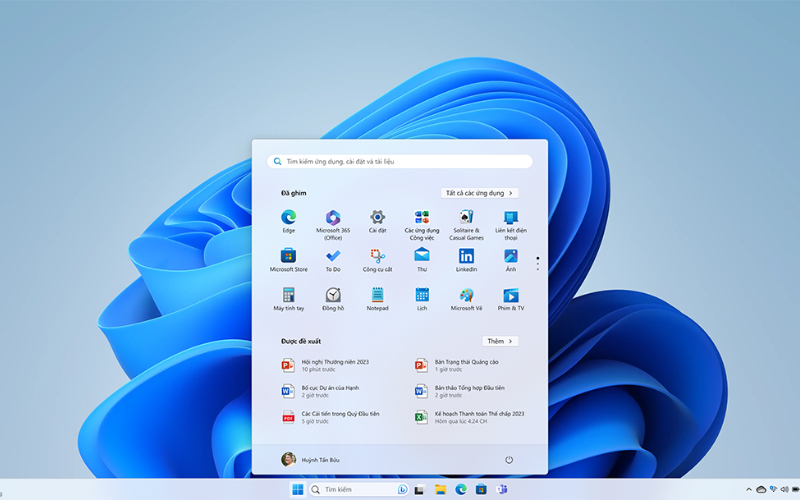
Tính năng mới
- Snap Layouts và Snap Groups: Các tính năng mới giúp cải thiện khả năng đa nhiệm bằng cách cho phép người dùng sắp xếp cửa sổ ứng dụng một cách dễ dàng và hiệu quả hơn.
- Widgets: Một bảng thông tin mới có thể truy cập nhanh từ thanh Taskbar, hiển thị tin tức, thời tiết, lịch, và nhiều nội dung khác tùy theo sở thích của người dùng.
- Microsoft Teams tích hợp: Teams được tích hợp sẵn vào trong thanh Taskbar, cho phép giao tiếp dễ dàng và nhanh chóng với bạn bè, gia đình, và đồng nghiệp.
Tối ưu cho hiệu suất và Gaming
- Auto HDR và DirectStorage: Windows 11 được thiết kế để tận dụng tối đa phần cứng mới, hỗ trợ Auto HDR cho trải nghiệm hình ảnh tốt hơn và DirectStorage để tải nhanh hơn trong các trò chơi.
- Microsoft Store mới: Cửa hàng được thiết kế lại với giao diện sạch sẽ và nhiều ứng dụng hơn, cũng như hỗ trợ các ứng dụng Android thông qua sự hợp tác với Amazon Appstore.
Bảo mật và quản lý
- Yêu cầu bảo mật cao hơn: Windows 11 yêu cầu TPM 2.0 và hỗ trợ Secure Boot, nâng cao tiêu chuẩn bảo mật của hệ điều hành.
- Dễ dàng quản lý cho doanh nghiệp: Cung cấp các công cụ quản lý và bảo mật tiên tiến, phù hợp cho cả doanh nghiệp và giáo dục.
Windows 11 không chỉ tập trung vào thiết kế đẹp mắt và giao diện thân thiện mà còn cải thiện đáng kể về mặt hiệu suất và bảo mật.
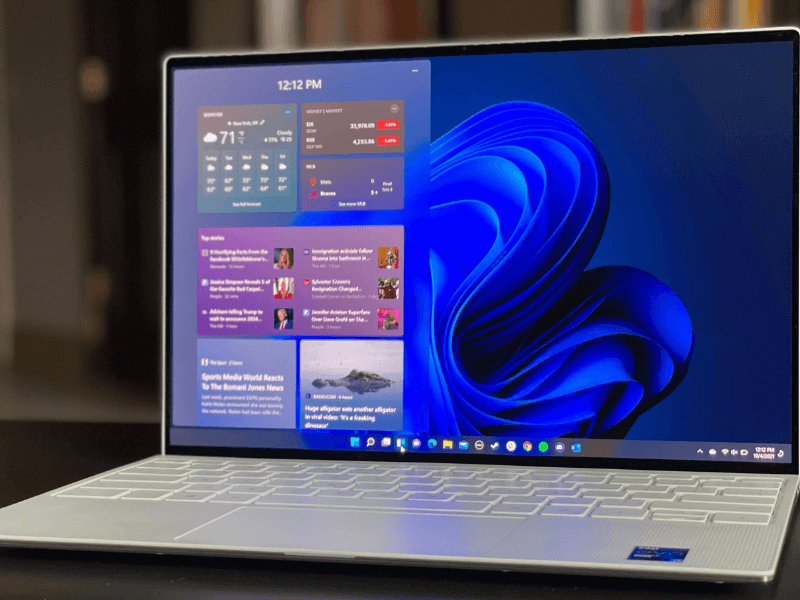
Eliskey hướng dẫn cách sử dụng windows 11
Dưới đây là hướng dẫn chi tiết cách sử dụng các tính năng chính trên Windows 11, giúp bạn tận dụng tối đa hệ điều hành mới này:
- Sử dụng Menu Start và Taskbar
Menu Start: Nhấn nút Windows trên bàn phím hoặc biểu tượng Windows trên thanh Taskbar để mở Menu Start. Tại đây, bạn có thể truy cập ứng dụng đã ghim, tìm kiếm file, ứng dụng, hoặc thiết lập hệ thống.
Taskbar: Các biểu tượng ứng dụng thường dùng có thể được ghim trên Taskbar để truy cập nhanh. Bạn cũng có thể điều chỉnh vị trí của Taskbar trong Settings > Personalization > Taskbar.
- Chế độ xem Task View
Nhấn Windows + Tab để mở Task View, cho phép bạn xem tất cả cửa sổ đang mở và desktop ảo. Bạn có thể tạo hoặc chuyển đổi giữa các desktop ảo để phân loại công việc và giải trí.
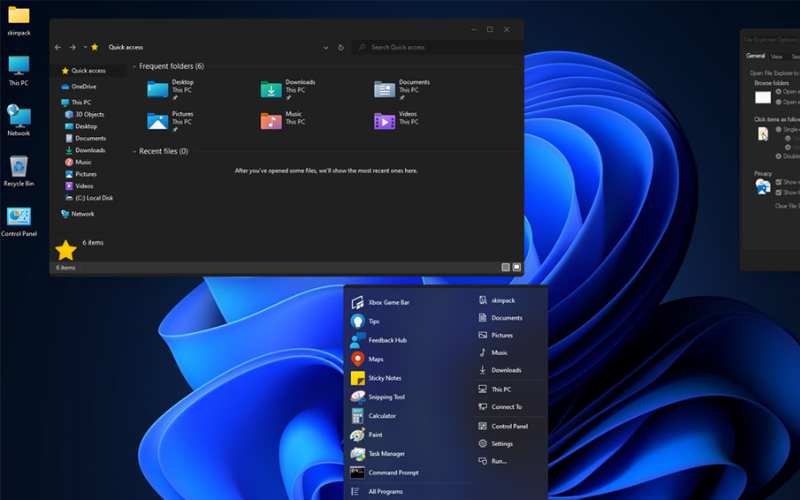
- Widgets
Truy cập Widgets từ biểu tượng trên Taskbar (thường là biểu tượng dạng bảng tin). Widgets cung cấp thông tin nhanh về thời tiết, tin tức, lịch, và nhiều hơn nữa.
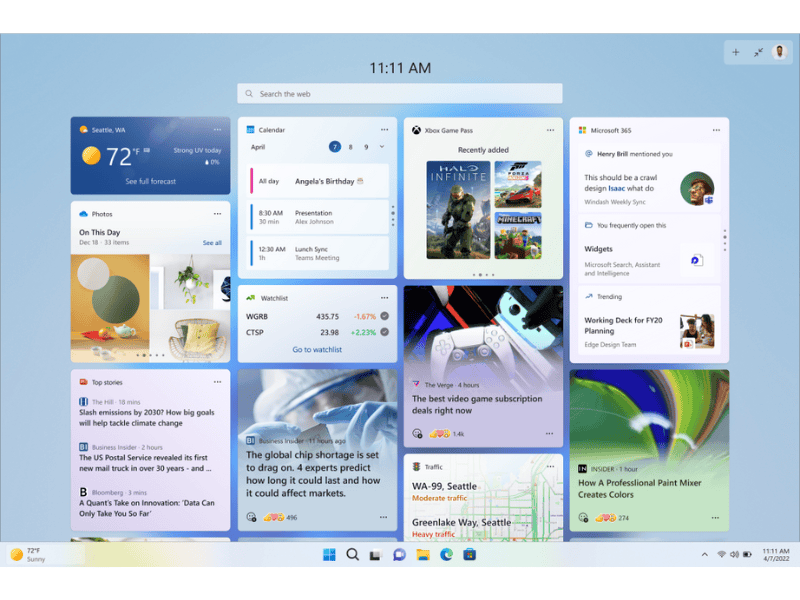
- Bố cục Snap và Nhóm Snap
Di chuyển chuột lên nút maximize trên thanh tiêu đề của bất kỳ cửa sổ nào để xem các tùy chọn bố cục Snap. Chọn một bố cục để tự động sắp xếp cửa sổ theo bố cục đó trên màn hình.
Snap Groups: Khi bạn sử dụng Snap và chuyển qua lại giữa các tác vụ, Windows sẽ nhớ nhóm các ứng dụng đã snap lại với nhau.
- Khám phá file trình đơn ngữ cảnh
Trình khám phá File được cải tiến với giao diện người dùng mới. Click chuột phải để mở trình đơn ngữ cảnh, hiển thị các tùy chọn phổ biến nhất phía trên cùng.
- Sử dụng cài đặt Windows mới
Bạn hãy truy cập Settings qua Start menu hoặc nhấn Windows + I. Giao diện mới giúp dễ dàng điều hướng và tìm thấy các tùy chỉnh cần thiết.
- Cài đặt nhanh và thông báo
Truy cập bằng cách nhấn vào giờ và ngày trên Taskbar. Trung tâm hành động mới này cung cấp truy cập nhanh đến các tùy chỉnh như Wi-fi, Bluetooth, độ sáng màn hình, và hơn thế nữa.
- Sử dụng ứng dụng Android
Cài đặt ứng dụng Amazon Appstore qua Microsoft Store để tải và sử dụng ứng dụng Android trên Windows 11.
- Chế độ Internet Explorer
Internet Explorer đã được thay thế bằng Microsoft Edge, nhưng bạn có thể sử dụng chế độ tương thích IE trong Edge để truy cập các trang web cũ hơn.
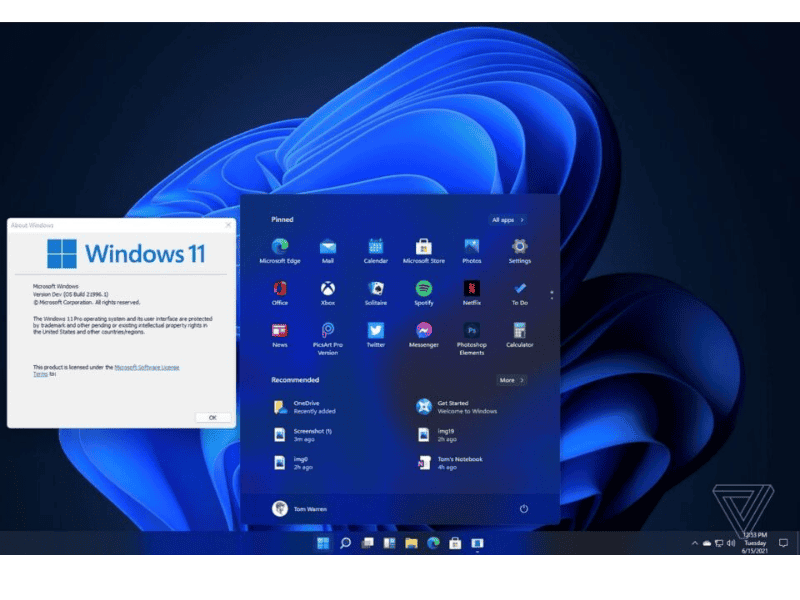
- Phím tắt trên thanh tác vụ
Nhấn chuột phải vào một ứng dụng trên Taskbar để xem và sử dụng các phím tắt nhanh.
- Chụp màn hình đơn giản
Sử dụng Windows + Shift + S để mở công cụ Snap & Sketch, cho phép bạn chọn và chụp một phần màn hình.
- Sử dụng Clipboard
Nhấn Windows + V để mở clipboard lịch sử, nơi bạn có thể xem và chọn các mục đã copy trước đó.
- Tận dụng khả năng đa nhiệm
Có thể chuyển đổi nhanh giữa các ứng dụng bằng cách sử dụng Alt + Tab. Bạn cũng có thể dùng Task View để quản lý công việc hiệu quả hơn.
- Sử dụng giọng nói
Nhấn Windows + H để kích hoạt tính năng nhập liệu bằng giọng nói, cho phép bạn dùng giọng nói để nhập văn bản vào bất kỳ ứng dụng nào.
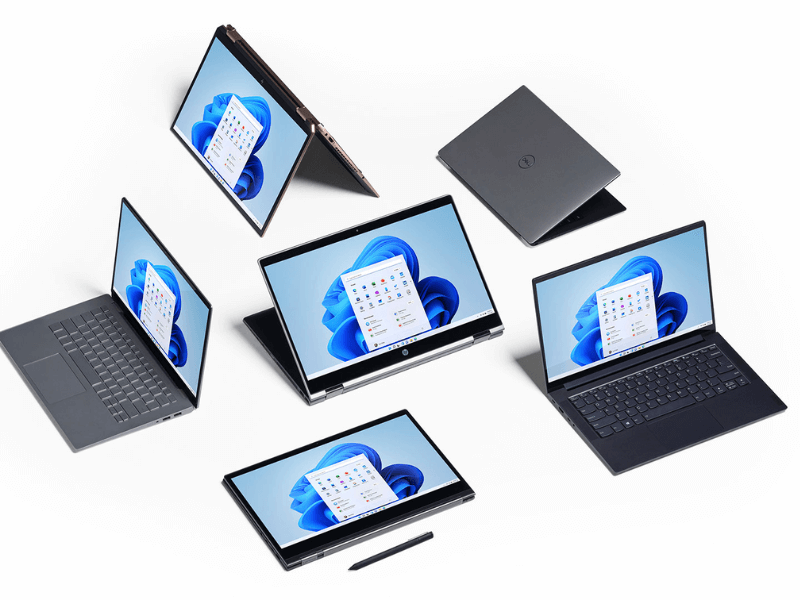
Một số tổ hợp phím trên Windows 11 giúp bạn thao tác nhanh hơn.
Windows 11 mang đến nhiều tổ hợp phím tắt giúp người dùng thao tác nhanh và hiệu quả hơn. Dưới đây là một số tổ hợp phím tắt phổ biến và hữu ích mà bạn có thể sử dụng trên hệ điều hành này:
Tổng quát
- Windows + A: Mở trung tâm thông báo và cài đặt nhanh.
- Windows + D: Hiển thị hoặc ẩn màn hình desktop.
- Windows + E: Mở File Explorer.
- Windows + I: Mở cài đặt (Settings).
- Windows + L: Khóa máy tính hoặc chuyển người dùng.
- Windows + M: Thu nhỏ tất cả cửa sổ đang hiển thị.
- Windows + Shift + M: Phục hồi tất cả cửa sổ đã thu nhỏ.
- Windows + S: Mở tìm kiếm.
- Windows + V: Mở clipboard lịch sử.
- Windows + X: Mở menu Quick Link, cung cấp truy cập nhanh đến các tính năng hệ thống quan trọng như PowerShell, Task Manager, và nhiều hơn nữa.
- Alt + Tab: Chuyển đổi giữa các ứng dụng mở.
Chụp màn hình và ghi chú
- Windows + Shift + S: Mở công cụ Snip & Sketch để chụp một phần hoặc toàn bộ màn hình.
- Windows + G: Mở thanh trò chơi Xbox, cho phép bạn ghi lại hành động trên màn hình hoặc chụp ảnh màn hình trong khi chơi game.
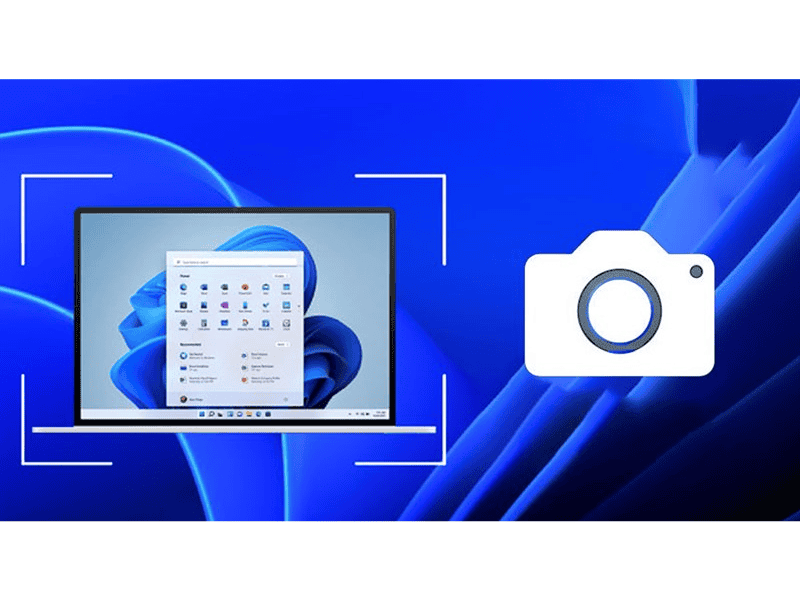
Đa nhiệm và cửa Sổ
- Windows + Tab: Mở Task View, cho phép bạn xem tất cả cửa sổ đang mở và desktop ảo.
- Windows + Left/Right/Up/Down Arrow: Sử dụng để điều chỉnh vị trí cửa sổ hiện tại trong các mô hình Snap Layout.
- Windows + Home: Thu nhỏ hoặc phục hồi tất cả cửa sổ ngoại trừ cửa sổ đang hoạt động.
Tính năng khác
- Windows + K: Mở kết nối nhanh để kết nối với các thiết bị không dây như màn hình hoặc loa.
- Windows + P: Chọn chế độ hiển thị khi kết nối với một màn hình bên ngoài.
- Windows + R: Mở hộp thoại Run, cho phép bạn chạy một chương trình hoặc mở một tệp nhanh chóng.
- Windows + T: Chuyển qua các ứng dụng trên thanh tác vụ.
- Windows + Number (1, 2, 3, …): Mở các ứng dụng được ghim trên thanh tác vụ dựa vào vị trí của chúng (ví dụ: Windows + 1 mở ứng dụng đầu tiên).
Những tổ hợp phím tắt này không chỉ giúp tăng tốc độ thao tác mà còn làm cho quá trình sử dụng máy tính của bạn trở nên hiệu quả và thoải mái hơn.

Như vậy, biết cách sử dụng Windows 11 không chỉ mang lại trải nghiệm hiện đại và mượt mà cho người dùng mà còn mở ra nhiều cơ hội tối ưu hóa công việc và giải trí trên máy tính. Bằng cách nắm vững các tính năng và cách thức hoạt động của hệ điều hành này, bạn có thể tận dụng tối đa tiềm năng của Windows 11 để tạo nên một môi trường làm việc và giải trí hiệu quả, tiện ích. Eliskey hi vọng qua bài viết, bạn có thể khám phá và áp dụng những cách sử dụng Windows 11 phù hợp với nhu cầu và sở thích cá nhân của mình!
>>> Xem thêm các bài viết về Windows tại Eliskey:
Cách giúp khởi động Windows 11 nhanh