Khám phá cách tạo tài khoản Zoom không giới hạn
Muốn tận hưởng trải nghiệm Zoom mà không gặp hạn chế về thời gian hoặc số người tham gia? Bài viết này sẽ hướng dẫn bạn cách tạo tài khoản Zoom không giới hạn một cách dễ dàng và nhanh chóng. Với những bước đơn giản và chi tiết, bạn sẽ có thể sử dụng Zoom mà không cần lo lắng về các ràng buộc. Hãy theo dõi bài viết của Eliskey ngay sau đây để biết rõ hơn nhé!
Những tiện ích khi tạo tài khoản zoom không giới hạn
Việc tạo một tài khoản Zoom không giới hạn mang lại nhiều tiện ích và lợi ích cho người dùng, đặc biệt trong môi trường làm việc từ xa hoặc giáo dục trực tuyến.
- Thời lượng cuộc họp không giới hạn: Không giống như tài khoản miễn phí có giới hạn thời gian cuộc họp tối đa 40 phút cho các cuộc họp có từ 3 người trở lên, tài khoản trả phí cho phép bạn tổ chức cuộc họp với thời gian không giới hạn, phù hợp cho các cuộc họp dài hoặc hội thảo trực tuyến.
- Số lượng người tham gia lớn hơn: Tài khoản trả phí cho phép bạn mở rộng số lượng người tham gia tối đa trong một cuộc họp, từ vài chục đến vài trăm người, tùy thuộc vào gói dịch vụ bạn chọn.
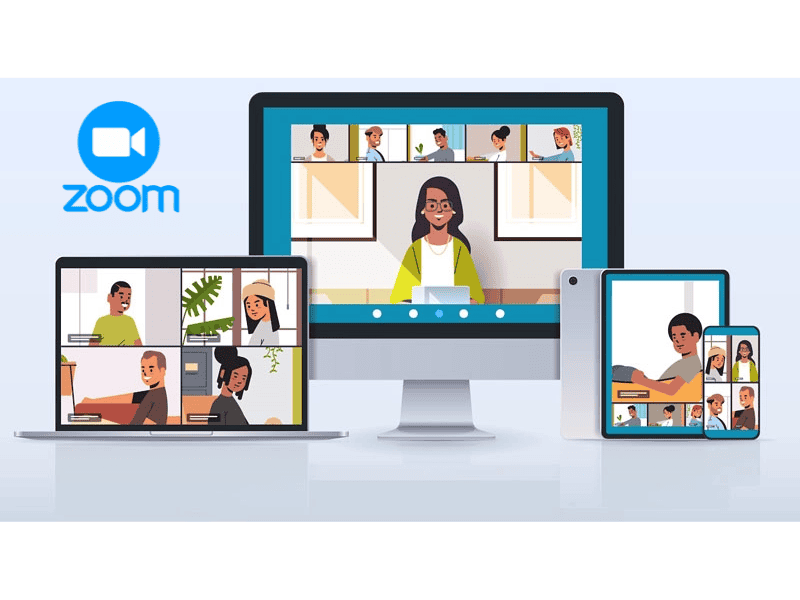
- Tính năng ghi âm đám mây: Bạn có thể ghi lại các cuộc họp của mình lên đám mây của Zoom, giúp dễ dàng truy cập, chia sẻ và xem lại sau này.
- Tính năng kiểm soát và bảo mật cao hơn: Các tài khoản trả phí cung cấp các tùy chọn bảo mật nâng cao như mã hóa cuộc họp, khóa cuộc họp, chờ vào phòng (waiting rooms), và kiểm soát người dùng cuộc họp, bao gồm cả khả năng loại bỏ hoặc cấm người dùng.
- Tính năng hỗ trợ trực tuyến: Zoom cung cấp hỗ trợ kỹ thuật trực tuyến cho người dùng tài khoản trả phí, giúp giải quyết các vấn đề kỹ thuật nhanh chóng.
- Tính năng phòng chia nhỏ tự động (Breakout Rooms): Cho phép bạn chia các cuộc họp lớn thành các phòng nhỏ hơn để thảo luận nhóm, tăng cường sự tương tác và hiệu quả làm việc nhóm.
- Các tính năng hội nghị video cao cấp: Tài khoản trả phí mở khóa nhiều tính năng hội nghị video nâng cao như khả năng chọn nhiều nguồn camera, hội nghị qua điện thoại, gửi SMS và MMS, và nhiều hơn nữa.
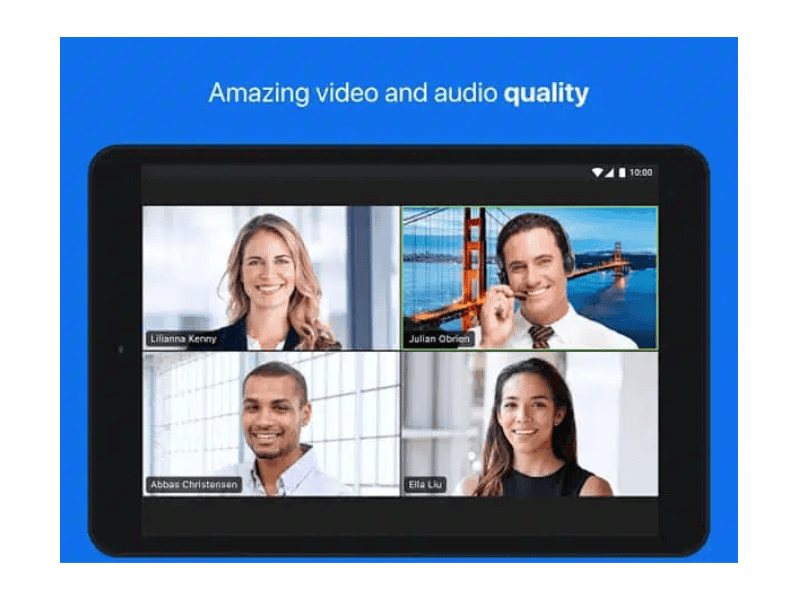
- Tích hợp với công cụ khác: Cung cấp khả năng tích hợp mạnh mẽ với các công cụ và phần mềm khác như Microsoft Outlook, Salesforce, và Slack, giúp tối đa hóa hiệu suất làm việc và dễ dàng quản lý lịch trình.
- Các tính năng tùy chỉnh giao diện và branding: Cho phép bạn tùy chỉnh giao diện người dùng và thêm logo công ty vào trong cuộc họp, tăng tính chuyên nghiệp trong giao tiếp.
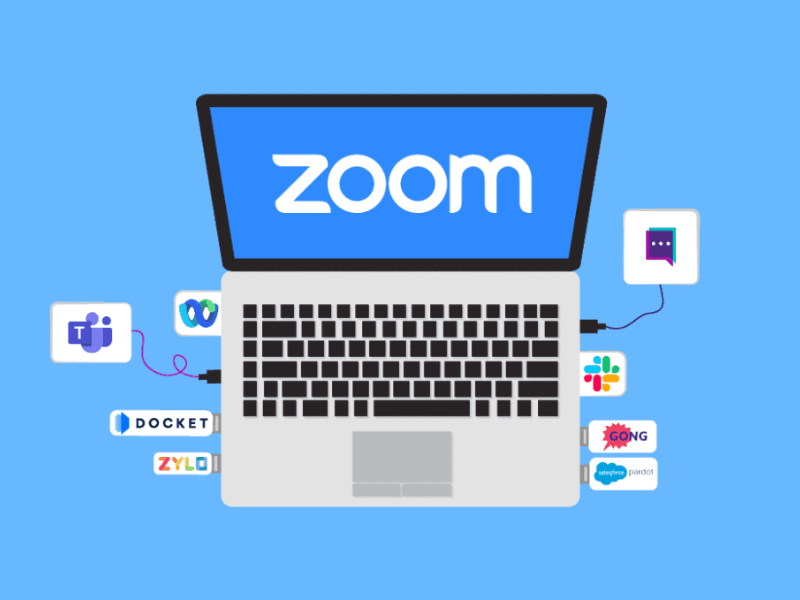
Eliskey hướng dẫn chi tiết cách tạo tài khoản Zoom không bị giới hạn 40 phút miễn phí
Đăng ký Zoom bằng cách sử dụng tài khoản email 10 phút
Để đăng ký Zoom bằng cách sử dụng tài khoản Email 10 phút, bạn có thể thực hiện theo các bước sau đây:
- Bước 1: Mở trình duyệt và truy cập website tạo email tạm thời
- Bước 2: Website sẽ cấp cho bạn một địa chỉ email ảo. Bạn hãy sao chép địa chỉ này vào clipboard.
- Bước 3: Đi đến trang chủ của Zoom tại địa chỉ: https://zoom.us/.
- Bước 4: Trong ô “Địa chỉ email”, hãy dán địa chỉ email mà bạn đã sao chép vào, rồi nhấn “Đăng ký”.
- Bước 5: Quay lại trang web email tạm thời và mở email từ Zoom.
- Bước 6: Bạn hãy chọn “Kích hoạt tài khoản”.
- Bước 7: Trang web sẽ chuyển bạn đến trang để thiết lập mật khẩu cho tài khoản Zoom. Hãy đặt mật khẩu và đánh dấu “I’m not a robot”.
- Bước 8: Sau khi đặt mật khẩu, nhấp vào “Có”, đánh dấu vào các ô kiểm và nhấn “Tiếp tục” để hoàn tất đăng ký.
- Bước 9: Cuối cùng, nhấp vào “Bắt đầu cuộc họp ngay” để khởi tạo phòng học Zoom mà không bị giới hạn 40 phút.
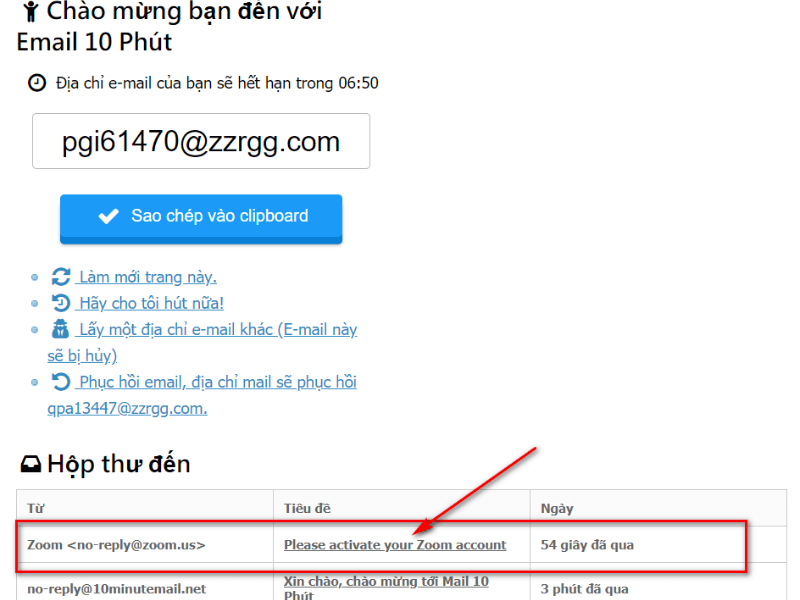
Hướng dẫn cách đăng ký Zoom với email cơ sở giáo dục cấp
Bạn có thể đăng ký Zoom với Email giáo dục cấp theo các bước hướng dẫn đơn giản sau đây:
- Bước 1: Mở trình duyệt và truy cập trang quản lý tài khoản Zoom tại https://zoom.us/profile. Sau đó, đăng nhập bằng tài khoản Zoom của bạn.
- Bước 2: Trong phần “Email đăng nhập”, điền địa chỉ email mà cơ sở giáo dục của bạn cung cấp. Nhập mật khẩu hiện tại của tài khoản Zoom, đánh dấu vào ô “I’m not a robot” và nhấp vào “Lưu thay đổi”.
- Bước 3: Để xác nhận thông tin liên quan đến trường học nơi bạn công tác hoặc giảng dạy, truy cập https://zoom.us và thực hiện xác minh.
- Bước 4: Điền thông tin cần thiết vào mẫu đơn có sẵn, bao gồm:
- School Email Address: Địa chỉ email của trường học.
- School Name: Tên của trường học.
- First Name: Tên riêng của bạn.
- Last Name: Họ của bạn.
- School Size: Số lượng học sinh tại trường.
- School Website: Địa chỉ website trường bạn.
- Phone Number: Số điện thoại liên lạc của trường.
- Country/Region: Quốc gia hoặc khu vực.
- Nhấn “Submit” để gửi thông tin.
- Bước 5: Bạn cần chờ ít nhất khoảng 3 ngày để Zoom xác minh thông tin. Nếu thông tin được chấp nhận, tài khoản của bạn sẽ được miễn giới hạn thời gian 40 phút cho mỗi cuộc họp.
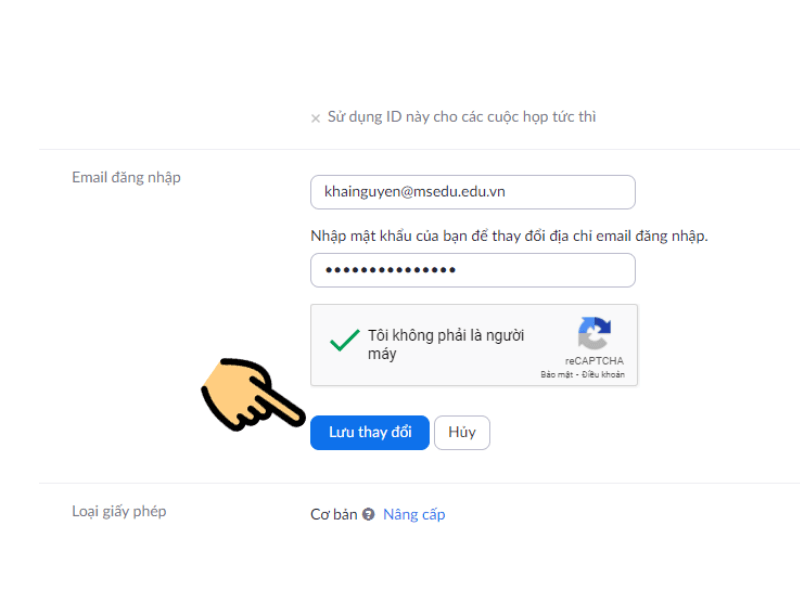
Hướng dẫn cách tham gia lại phòng họp sau 40 phút
Nếu bạn đang sử dụng phiên bản miễn phí của Zoom, một trong những giới hạn là các cuộc họp có từ 3 người trở lên chỉ kéo dài tối đa 40 phút. Khi thời gian này kết thúc, cuộc họp sẽ tự động ngắt kết nối. Tuy nhiên, bạn và các thành viên khác có thể tham gia lại phòng họp sau khi bị ngắt để tiếp tục cuộc họp.
Trước khi cuộc họp bắt đầu
- Lên kế hoạch trước: Nếu bạn biết cuộc họp sẽ kéo dài hơn 40 phút, hãy thông báo cho các thành viên trước về việc có thể cần đăng nhập lại sau khi cuộc họp bị ngắt.
Khi cuộc họp kết thúc
Tái tạo cuộc họp: Ngay khi cuộc họp bị ngắt:
- Chủ phòng họp (Host): Nhanh chóng mở lại cuộc họp bằng cách sử dụng cùng một ID phòng họp và mật khẩu (nếu có). Điều này có thể được thực hiện bằng cách truy cập lại liên kết cuộc họp hoặc nhập lại ID phòng họp qua ứng dụng Zoom.
- Các thành viên khác: Đợi host tái tạo cuộc họp và sau đó nhấp vào liên kết mà họ đã sử dụng để tham gia lần đầu, hoặc nhập lại ID phòng và mật khẩu nếu được yêu cầu.
Sau khi cuộc họp được tái tạo
Tham gia lại cuộc họp:
- Mỗi thành viên, bao gồm cả host, cần mở lại ứng dụng Zoom và nhấp vào liên kết cuộc họp hoặc nhập ID phòng và mật khẩu để tham gia lại.
- Đảm bảo rằng tất cả các thành viên đều tham gia lại để cuộc họp có thể tiếp tục mượt mà.
Lưu ý
- Giới hạn thời gian: Hãy nhớ rằng, mỗi lần bạn tham gia lại sau 40 phút, cuộc họp mới sẽ tiếp tục có giới hạn thời gian 40 phút. Điều này có nghĩa là bạn có thể phải thực hiện nhiều lần đăng nhập lại nếu cuộc họp kéo dài.
- Thông báo trước: Việc thông báo trước cho các thành viên về việc phải tham gia lại cuộc họp có thể giúp tránh sự gián đoạn và mất mát thông tin quan trọng.
Bằng cách chuẩn bị sẵn sàng và thông báo cho các thành viên về việc này, bạn có thể đảm bảo cuộc họp của mình diễn ra suôn sẻ ngay cả khi có giới hạn về thời gian trên phiên bản miễn phí của Zoom.
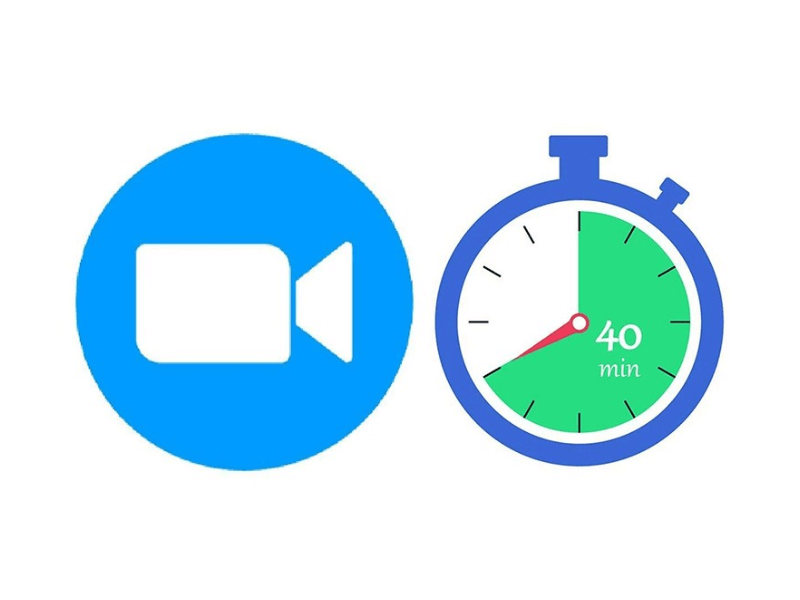
Như vậy, Eliskey đã đưa ra các cách tạo tài khoản Zoom không giới hạn một cách dễ dàng và nhanh chóng. Bằng cách tuân thủ các bước hướng dẫn chi tiết được cung cấp, bạn có thể tận dụng mọi tính năng của Zoom mà không gặp bất kỳ hạn chế nào về thời gian hoặc số lượng người tham gia. Hãy bắt đầu ngay hôm nay để trải nghiệm sự thuận tiện và linh hoạt mà Zoom mang lại cho công việc và học tập của bạn.
>>> Xem thêm các bài viết liên quan:




