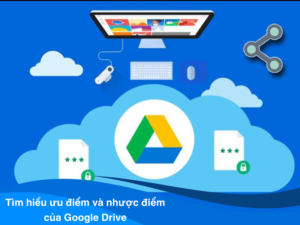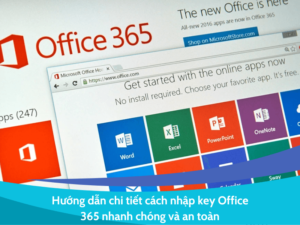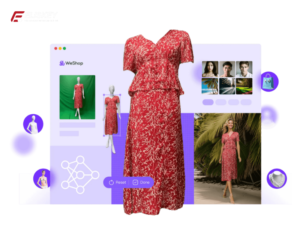Adobe Scan là gì? Tìm hiểu về ứng dụng quét đa năng
Adobe Scan là gì? Trong bài viết này Eliskey sẽ giải đáp tất cả những thắc mắc của bạn về ứng dụng này. Adobe Scan không chỉ là một ứng dụng quét tài liệu thông thường; nó còn cung cấp nhiều tính năng thông minh giúp bạn quét, chỉnh sửa và chia sẻ tài liệu dễ dàng hơn bao giờ hết. Hãy cùng chúng tôi khám phá những điều thú vị mà Adobe Scan mang lại và tìm hiểu cách nó có thể giúp bạn tiết kiệm thời gian nhé.
>> Mua Adobe CC bản quyền giá rẻ, chính hãng tại Eliskey
Adobe Scan là gì?
Adobe Scan là một ứng dụng di động miễn phí giúp người dùng quét, chỉnh sửa, chuyển đổi và chia sẻ tài liệu dưới dạng PDF. Ứng dụng này sử dụng camera của điện thoại thông minh để chụp ảnh tài liệu giấy và chuyển đổi chúng thành tệp PDF kỹ thuật số. Adobe Scan cũng tích hợp công nghệ nhận dạng ký tự quang học (OCR), cho phép người dùng trích xuất văn bản từ ảnh và chuyển đổi nó thành văn bản có thể chỉnh sửa.
Ngoài việc tạo PDF, Adobe Scan còn cung cấp các tính năng như cắt xén tự động, điều chỉnh màu sắc và cải thiện hình ảnh để làm cho các tài liệu quét có chất lượng cao hơn. Người dùng có thể lưu trữ các tài liệu quét trên Adobe Document Cloud, điều này giúp họ dễ dàng truy cập và chia sẻ tài liệu từ bất kỳ thiết bị nào.

Tìm hiểu một số tính năng nổi bật của Adobe Scan
Sau đây là những tính năng nổi bật của Adobe Scan mà bạn có thể chưa biết hết:
- Quét mọi thứ chỉ với 1 chạm
Với tính năng chụp tự động, việc quét tài liệu trở nên dễ dàng hơn bao giờ hết với Adobe Scan. Bạn chỉ cần đưa camera về phía tài liệu cần quét và sau đó chạm nhẹ vào màn hình. Ứng dụng sẽ tự động thực hiện quá trình quét một cách nhanh chóng. Với tích hợp trên điện thoại hoặc tablet, tính năng này mang lại sự tiện lợi cho bạn, cho phép bạn quét mọi thứ ở bất kỳ đâu và bất cứ khi nào bạn muốn.
- Thao tác ngay với bản scan
Sau khi quét, Adobe Scan cung cấp các công cụ chỉnh sửa cơ bản như sử dụng bộ lọc để làm cho văn bản trở nên rõ nét hơn, xoá nội dung mà không làm lộ rõ màu nền, cũng như điều chỉnh chiều trang giấy và kích thước theo các quy chuẩn. Điều này giúp bạn tạo ra bản scan chất lượng và chuyên nghiệp.
- Phần mềm Adobe Scan tìm kiếm nội dung trên bản quét
Nếu tài liệu của bạn có nhiều trang và chứa nhiều từ, tính năng tìm kiếm của Adobe Scan sẽ làm bạn hài lòng. Với công cụ OCR (Optical Character Recognition), bạn chỉ cần nhập từ khóa bạn muốn tìm kiếm và ứng dụng sẽ đánh dấu cụm từ đó trên bản quét, giúp bạn dễ dàng tìm kiếm và phát hiện nhanh chóng thông tin cần thiết trên tài liệu.
- Làm nhiều thứ hơn với bản scan
Một tính năng thú vị khác của Adobe Scan là khả năng nhận biết các tác vụ có thể được thực hiện. Ví dụ, khi quét danh thiếp hoặc tài liệu chứa số điện thoại, ứng dụng sẽ tự động thu thập dữ liệu và gợi ý cho bạn lưu số điện thoại vào danh bạ hoặc thực hiện cuộc gọi điện nếu bạn muốn. Điều này giúp bạn tiết kiệm thời gian và tăng tính hiệu quả trong việc sử dụng thông tin từ các bản scan.
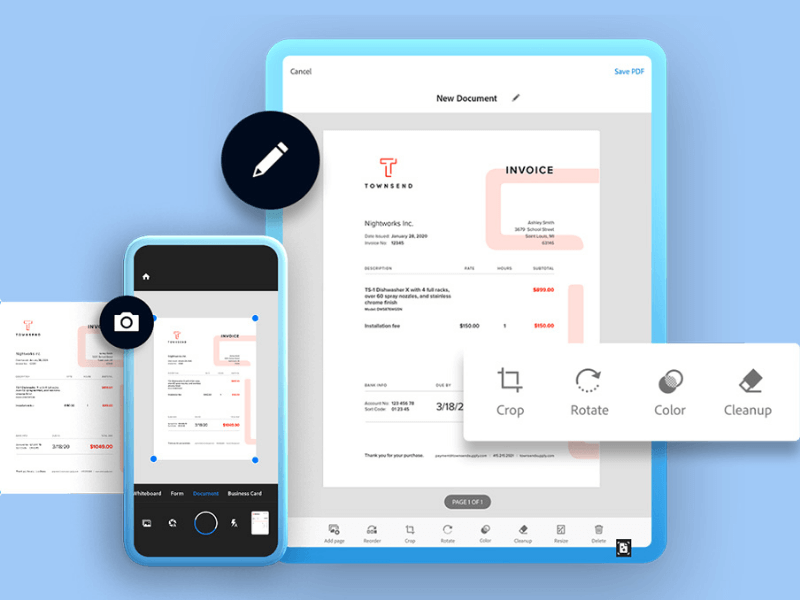
Eliskey hướng dẫn sử dụng Adobe Scan đổi văn bản thành PDF
Adobe Scan là một ứng dụng quét tài liệu từ Adobe, cho phép bạn chụp hình văn bản hoặc tài liệu và sau đó chuyển đổi chúng thành PDF. Dưới đây là hướng dẫn cơ bản để sử dụng Adobe Scan để chuyển đổi văn bản thành PDF:
Bước 1: Chọn tài liệu mà bạn muốn quét
Trước tiên, bạn cần chọn loại tài liệu mà bạn muốn quét. Adobe Scan cung cấp các tùy chọn như bảng trắng (Whiteboard), mẫu đơn (form), tài liệu (document), danh thiếp (business card) và nhiều loại khác. Bạn chỉ cần chạm vào biểu tượng tương ứng với loại tài liệu của bạn.
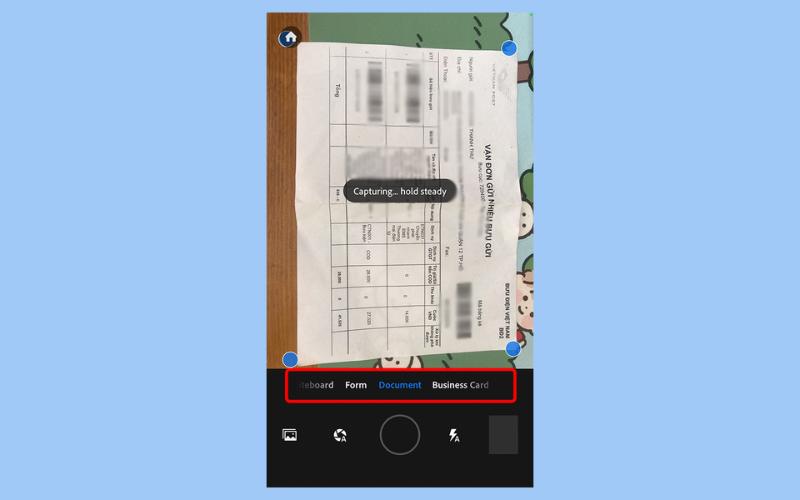
Bước 2: Chụp và chỉnh sửa tài liệu
Sau khi chụp, màn hình sẽ hiển thị tài liệu quét của bạn. Bạn có thể thực hiện các chỉnh sửa cần thiết để tạo ra bản quét hoàn chỉnh. Adobe Scan cung cấp các công cụ như xoay chiều, cắt, xoá nội dung không cần thiết và thay đổi kích thước tài liệu. Bạn có thể điều chỉnh kích thước thành A3, A4 hoặc các kích thước khác phù hợp với yêu cầu của bạn. Khi bạn hoàn thành chỉnh sửa, hãy nhấn Save PDF để lưu tài liệu quét dưới định dạng PDF.
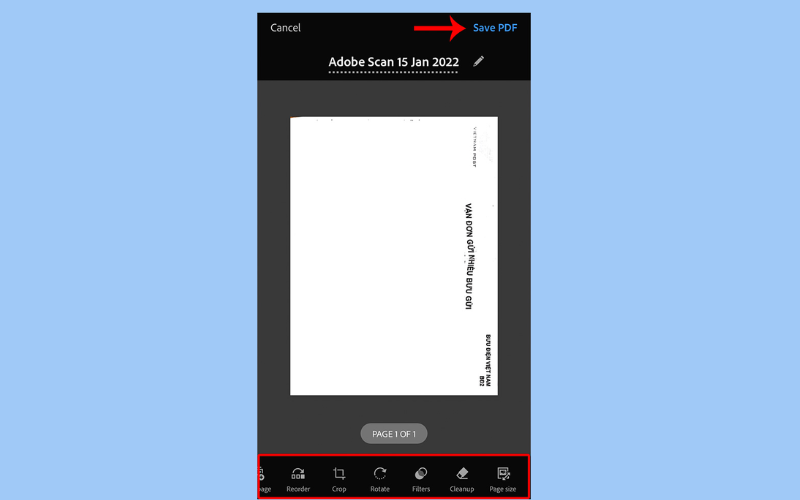
Bước 3: Chia sẻ và tìm kiếm nội dung
Với bản PDF đã tạo, bạn có nhiều tùy chọn để tận dụng nó. Bạn có thể chia sẻ tài liệu quét với người khác bằng cách chọn tùy chọn Share. Nếu bạn muốn lưu tài liệu quét dưới dạng hình ảnh, bạn có thể chọn Save as JPEG để lưu về kho ảnh của mình.
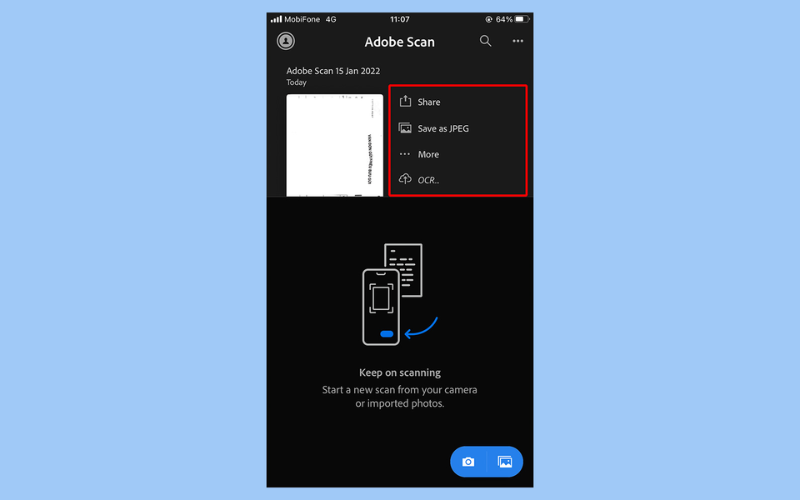
Vậy là bài viết đã giới thiệu chi tiết về Adobe Scan là gì để bạn đọc tham khảo. Hy vọng với những chia sẻ trên của Eliskey sẽ giúp bạn hiểu rõ hơn về phần mềm này. Đừng quên liên hệ tới Eliskey để nhanh chóng sở hữu tài khoản có bản quyền nhé.
>>> Xem thêm các bài viết về Adobe tại Eliskey:
Cách xuất video trong Adobe Premiere