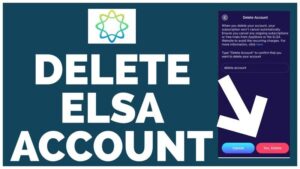Hướng dẫn chi tiết cách đổi tên Zoom đơn giản nhất
Bài viết này sẽ cung cấp cho bạn các bước đổi tên Zoom đơn giản và dễ dàng để thay đổi tên của bạn trên nền tảng họp trực tuyến phổ biến này. Bằng cách làm điều này, bạn có thể cá nhân hóa trải nghiệm của mình trên Zoom. Theo dõi bài viết cùng Eliskey để khám phá cách thực hiện thao tác này chỉ trong vài bước đơn giản.
Một số lý do vì sao cần phải đổi tên trên Zoom?
Việc đổi tên trên Zoom là vô cùng cần thiết và mang lại nhiều lợi ích cho bạn khi tham gia các cuộc họp, lớp học… ở trên Zoom, sau đây là một vài lý do mà bạn nên đổi tên trên Zoom:
- Chuyên nghiệp và phù hợp: Bạn có thể muốn sử dụng tên đầy đủ hoặc tên chuyên nghiệp trên Zoom khi tham gia các cuộc họp công việc hoặc các sự kiện chính thức. Điều này giúp tạo ấn tượng đầu tiên tốt và rõ ràng về danh tính của bạn với người khác.
- Sự riêng tư: Trong các cuộc họp không chính thức hoặc các lớp học trực tuyến, bạn có thể không muốn hiển thị tên đầy đủ của mình để bảo vệ sự riêng tư. Đổi tên có thể giúp che giấu thông tin cá nhân.
- Dễ dàng nhận diện: Đôi khi, việc sử dụng biệt danh hoặc tên viết tắt có thể giúp những người thường xuyên làm việc cùng nhau dễ dàng nhận ra và xưng hô với nhau.
- Phù hợp với tình huống: Bạn có thể muốn đổi tên theo tình huống cụ thể, chẳng hạn như thêm tên công ty hoặc vị trí công việc của bạn khi tham gia các cuộc họp chuyên ngành, hoặc đơn giản là để thêm một chút hài hước hoặc tính cách vào tên hiển thị trong các buổi họp bạn bè.
- Dễ dàng sắp xếp và quản lý: Trong các cuộc họp với nhiều người tham dự, việc có tên rõ ràng, có thể bao gồm cả vị trí hoặc vai trò trong công ty, giúp người chủ trì cuộc họp dễ dàng quản lý và gọi tên mọi người một cách hiệu quả.
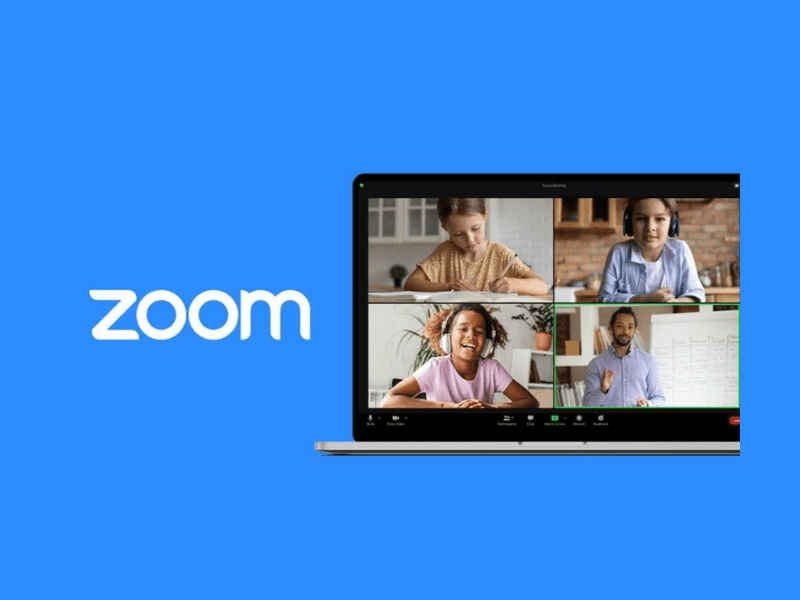
Hướng dẫn chi tiết cách đổi tên Zoom trước khi tham gia lớp học, họp online
Để đổi tên trên Zoom trước khi tham gia một lớp học hay cuộc họp online, bạn có thể thực hiện theo các bước sau đây cho cả máy tính và điện thoại:
Đổi tên trên máy tính
Bước 1: Mở Zoom
Bước 2: Đăng nhập: Nếu bạn chưa đăng nhập, hãy nhập thông tin tài khoản của bạn để tiếp tục.
Bước 3: Thay đổi cài đặt trước khi tham gia cuộc họp:
- Trên giao diện chính của Zoom, nhấp vào biểu tượng cài đặt (thường là biểu tượng bánh răng cưa ở góc trên bên phải).
- Chọn mục “Profile”, sau đó nhấp vào “Edit My Profile” để đi đến trang web của Zoom.
- Đăng nhập vào trang web nếu cần, và sau đó bạn có thể chỉnh sửa tên hiển thị của mình tại đây.
Bước 4: Sau khi chỉnh sửa, nhấp vào “Save” để lưu tên mới.
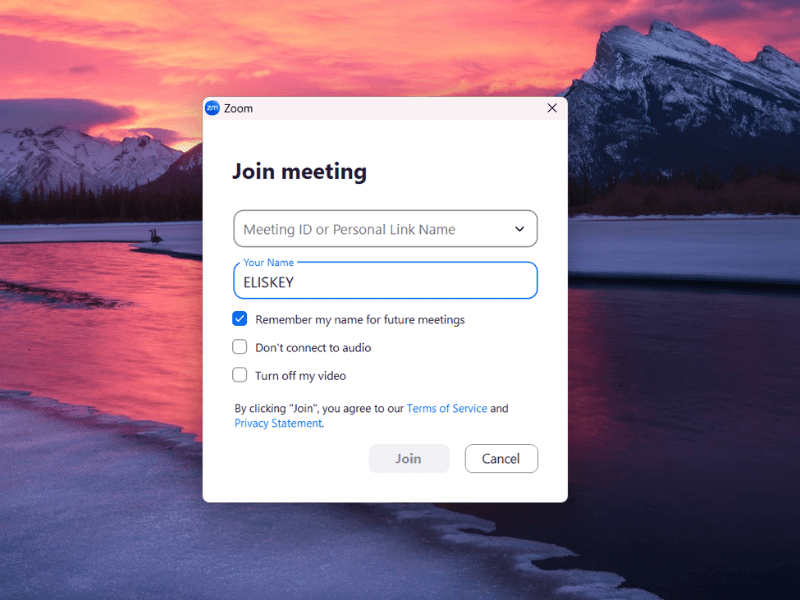
Đổi tên trên điện thoại
Bước 1: Truy cập ứng dụng Zoom trên thiết bị di động của bạn.
Bước 2: Nhập thông tin tài khoản của bạn nếu bạn chưa đăng nhập.
Bước 3: Truy cập vào cài đặt:
- Trên màn hình chính, tìm và nhấp vào biểu tượng “Settings” (Cài đặt), thường được biểu thị bằng biểu tượng bánh răng cưa.
- Chọn “Profile” (Hồ sơ), sau đó nhấp vào “Display Name” (Tên hiển thị).
Bước 4: Bạn có thể sửa đổi tên hiển thị của mình tại đây. Nhập tên mới mà bạn muốn hiển thị trong các cuộc họp.
Bước 5: Sau khi hoàn tất, nhấp vào “Save” hoặc “Done” để lưu tên mới của bạn.
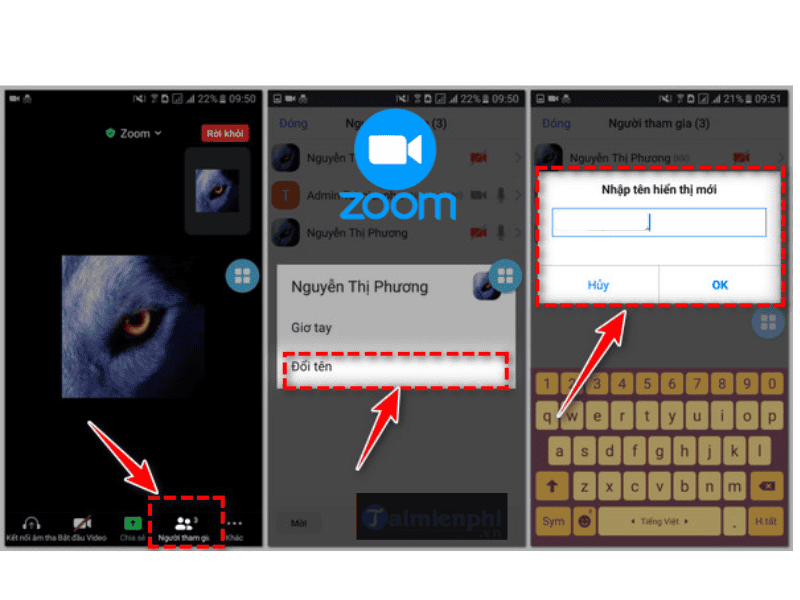
Hướng dẫn chi tiết cách đổi tên Zoom trong hồ sơ (Profile)
Để đổi tên trong hồ sơ (Profile) trên Zoom, bạn có thể làm theo các bước dưới đây cho cả máy tính và điện thoại. Việc này sẽ giúp thay đổi tên hiển thị của bạn trên tất cả các cuộc họp mà bạn tham gia.
Trên máy tính
- Bước 1: Mở trình duyệt web: Truy cập vào trang web của Zoom bằng trình duyệt trên máy tính.
- Bước 2: Đăng nhập vào tài khoản Zoom của bạn: Truy cập Zoom web portal và đăng nhập bằng tài khoản của bạn.
- Bước 3: Truy cập vào hồ sơ cá nhân: Sau khi đăng nhập, chọn “My Account” (Tài khoản của tôi) ở góc trên bên phải màn hình.
- Bước 4: Chỉnh sửa hồ sơ: Trong menu bên trái, nhấp vào “Profile” (Hồ sơ). Tại đây bạn sẽ thấy tùy chọn “Edit” (Chỉnh sửa) bên cạnh tên hiện tại của bạn.
- Bước 5: Thay đổi tên: Nhấp vào “Edit” bên cạnh tên hiện tại, nhập tên mới mà bạn muốn hiển thị.
- Bước 6: Lưu thay đổi: Nhấp vào “Save” (Lưu) để cập nhật tên mới của bạn.
Trên điện thoại
- Bước 1: Mở ứng dụng Zoom: Khởi động ứng dụng Zoom trên thiết bị di động của bạn.
- Bước 2: Đăng nhập: Đăng nhập vào tài khoản Zoom của bạn nếu cần.
- Bước 3: Truy cập vào cài đặt: Nhấp vào biểu tượng cài đặt (Settings) ở góc dưới bên phải màn hình.
- Bước 4: Vào hồ sơ cá nhân: Chọn “Profile” (Hồ sơ) để xem thông tin tài khoản của bạn.
- Bước 5: Chỉnh sửa tên: Nhấp vào “Display Name” (Tên hiển thị) để thay đổi tên của bạn.
- Bước 6: Nhập và lưu tên mới: Sau khi nhập tên mới, nhấp vào “Save” (Lưu) hoặc “Done” (Hoàn tất) để cập nhật.
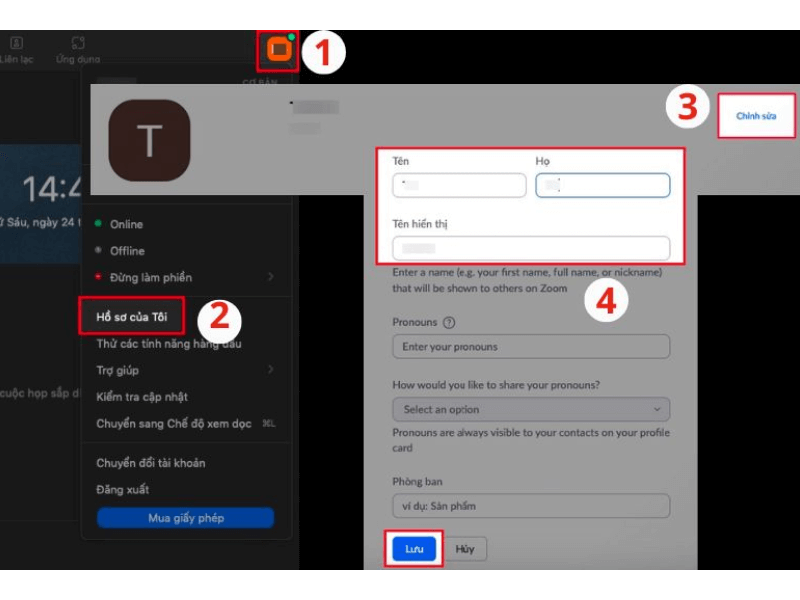
Hướng dẫn chi tiết cách đổi tên trên Zoom khi lớp học, họp online đang diễn ra
Khi bạn muốn đổi tên trong khi đang tham gia một cuộc họp hoặc lớp học trực tuyến trên Zoom, bạn có thể làm theo các bước sau đây cho cả máy tính và điện thoại:
Trên máy tính
- Bước 1: Mở danh sách tham gia cuộc họp: Trong giao diện của cuộc họp Zoom, nhấp vào “Participants” (Người tham gia) ở thanh công cụ.
- Bước 2: Tìm tên của bạn: Trong danh sách người tham gia, tìm tên của bạn.
- Bước 3: Đổi tên: Đưa con trỏ chuột lên tên của bạn và nhấp vào “More” (Thêm), sau đó chọn “Rename” (Đổi tên).
- Bước 4: Nhập tên mới: Một hộp thoại sẽ xuất hiện, cho phép bạn nhập tên mới mà bạn muốn hiển thị.
- Bước 5: Xác nhận thay đổi: Nhấp vào “OK” để lưu tên mới của bạn.
Trên điện thoại
- Bước 1: Truy cập danh sách người tham gia: Trong giao diện cuộc họp, chạm vào màn hình để hiện thanh công cụ, sau đó chạm vào “Participants” (Người tham gia).
- Bước 2: Chọn tên của bạn: Tìm tên của bạn trong danh sách và chạm vào nó.
- Bước 3: Đổi tên: Trong menu tùy chọn xuất hiện, chọn “Rename” (Đổi tên).
- Bước 4: Nhập tên mới: Nhập tên mới mà bạn muốn sử dụng.
- Bước 5: Lưu thay đổi: Sau khi nhập, chạm vào “Done” (Xong) để cập nhật tên mới.
Bằng cách thực hiện các bước này, bạn có thể dễ dàng thay đổi tên của mình trong bất kỳ cuộc họp hay lớp học nào trên Zoom, dù là trên máy tính hay điện thoại. Điều này giúp bạn điều chỉnh cách bạn được nhận diện trong cuộc họp hoặc lớp học, tùy thuộc vào tình huống hoặc nhu cầu cá nhân.
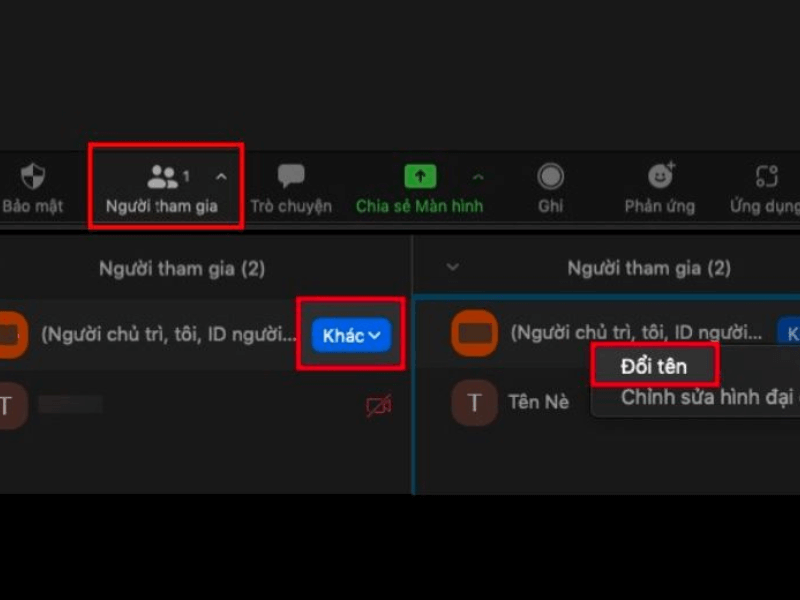
Hướng dẫn chi tiết cách đổi tên của người khác trên Zoom
Để đổi tên của người khác trong một cuộc họp Zoom, bạn cần có quyền quản trị cuộc họp hoặc phải là người chủ trì cuộc họp (host) hoặc là người được ủy quyền điều khiển cuộc họp (co-host). Dưới đây là cách bạn có thể đổi tên người khác khi đang dùng máy tính hoặc điện thoại:
Trên máy tính
- Bước 1: Mở danh sách người tham gia: Trong cuộc họp, nhấp vào “Participants” (Người tham gia) trên thanh công cụ.
- Bước 2: Tìm tên người cần đổi tên: Tìm tên của người mà bạn muốn đổi tên trong danh sách.
- Bước 3: Đổi tên: Đưa chuột đến tên người đó, nhấp vào “More” (Thêm) và chọn “Rename” (Đổi tên).
- Bước 4: Nhập tên mới: Nhập tên mới mà bạn muốn gán cho người đó.
- Bước 5: Xác nhận thay đổi: Nhấp vào “OK” để hoàn tất việc đổi tên.
Trên điện thoại
- Bước 1: Truy cập danh sách người tham gia: Trong giao diện cuộc họp, chạm vào màn hình để hiện ra thanh công cụ, sau đó chạm vào “Participants” (Người tham gia).
- Bước 2: Chọn người cần đổi tên: Tìm và chạm vào tên của người đó trong danh sách.
- Bước 3: Đổi tên: Trong menu tùy chọn, chọn “Rename” (Đổi tên).
- Bước 4: Nhập tên mới: Gõ tên mới mà bạn muốn dùng cho người đó.
- Bước 5: Lưu thay đổi: Chạm vào “Done” (Xong) hoặc “OK” để cập nhật tên mới.
Chỉ những người có quyền quản lý cuộc họp mới có thể thực hiện việc đổi tên cho người khác. Điều này nhằm đảm bảo rằng chỉ có người chủ trì hoặc co-host mới có thể điều chỉnh danh sách người tham gia, tránh sự nhầm lẫn hoặc lạm dụng chức năng này trong một môi trường chuyên nghiệp.
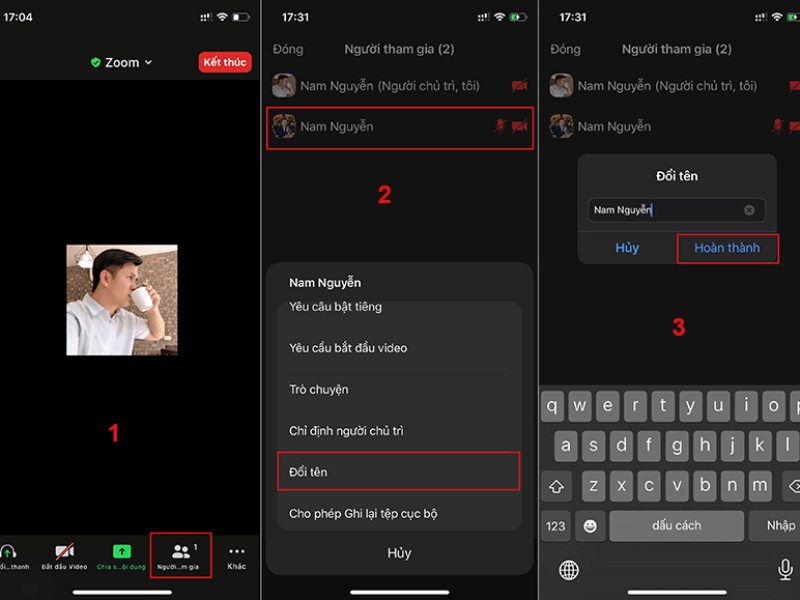
Như vậy, Eliskey đã cung cấp những thông tin bổ ích về cách đổi tên Zoom. Có thể thấy, việc đổi tên trên Zoom không chỉ là một tính năng đơn giản, mà là một cách để tạo ra sự linh hoạt và sự kết nối trong môi trường làm việc và học tập hiện đại. Hi vọng qua những hướng dẫn của Eliskey, các bạn có thể đổi tên trên Zoom dễ dàng hơn nhé.
>>> Xem thêm các bài viết liên quan:
Cách tạo tài khoản Zoom không giới hạn