Hướng dẫn chi tiết cách giúp khởi động Windows 11 nhanh hơn
Nếu bạn là một người thường xuyên sử dụng máy tính cho công việc hoặc học tập, thì hệ điều hành Windows 11 chắc chắn không còn là điều xa lạ. Tuy nhiên, trong quá trình sử dụng, không ít người gặp phải tình trạng khởi động Windows 11 diễn ra chậm chạp, gây ra sự bất tiện và ảnh hưởng đến hiệu suất làm việc, nhưng lại bối rối không biết cách khắc phục. Hôm nay, Eliskey sẽ hướng dẫn bạn một số cách giúp khởi động Windows 11 nhanh trên các thiết bị.
Những nguyên nhân chính làm Windows 11 khởi động chậm
Nếu bạn nhận thấy Windows 11 khởi động chậm, có thể có nhiều nguyên nhân khác nhau gây ra vấn đề này. Dưới đây là một số nguyên nhân phổ biến và cách bạn có thể khắc phục để cải thiện tốc độ khởi động:
Phần cứng lỗi thời
- Ổ cứng HDD truyền thống: Nếu máy tính của bạn vẫn đang sử dụng ổ cứng HDD thay vì SSD , điều này có thể làm chậm quá trình khởi động. Giải pháp là nâng cấp lên SSD, có tốc độ đọc và ghi dữ liệu nhanh hơn nhiều.
- RAM không đủ: Nếu RAM của bạn không đủ để xử lý các ứng dụng và dịch vụ khởi động cùng hệ điều hành, điều này cũng có thể làm chậm quá trình khởi động. Cân nhắc nâng cấp RAM.
Có nhiều chương trình khởi động cùng hệ điều hành
- Chương trình khởi động: Nhiều ứng dụng và dịch vụ được cài đặt để tự động khởi động khi bạn bật máy tính. Điều này có thể làm tăng đáng kể thời gian khởi động.
- Giải pháp: Đi đến Task Manager > Startup tab và vô hiệu hóa các ứng dụng không cần thiết khởi động cùng Windows.
Malware và virus
- Malware: Phần mềm độc hại có thể chạy ngầm và làm chậm hệ thống của bạn, bao gồm cả quá trình khởi động.
- Giải pháp: Chạy một chương trình chống malware hoặc chống virus đáng tin cậy để quét và loại bỏ bất kỳ mối đe dọa nào.
Driver lỗi thời hoặc xung đột
- Driver cũ: Các driver lỗi thời hoặc không tương thích có thể gây ra các vấn đề về hiệu suất và làm chậm khởi động.
- Giải pháp: Cập nhật driver của bạn. Đi đến Settings > Update & Security > Windows Update và kiểm tra các bản cập nhật driver.
Cài đặt hệ thống không tối ưu
- Cài đặt Windows: Các cài đặt mặc định hoặc các tùy chọn không phù hợp có thể làm chậm quá trình khởi động.
- Giải pháp: Đảm bảo rằng các cài đặt hệ thống được tối ưu hóa cho hiệu suất tốt nhất.
Sự cố với bản cập nhật Windows
- Cập nhật lỗi: Đôi khi, các bản cập nhật Windows mới có thể chứa lỗi làm chậm hệ thống.
- Giải pháp: Nếu vấn đề bắt đầu sau một bản cập nhật, bạn có thể cân nhắc khôi phục lại phiên bản Windows trước khi cập nhật hoặc chờ bản vá lỗi tiếp theo từ Microsoft.
Để giải quyết vấn đề khởi động chậm, bạn có thể cần thử nghiệm một số giải pháp khác nhau để xác định chính xác nguyên nhân và khắc phục hiệu quả. Luôn sao lưu dữ liệu quan trọng trước khi tiến hành bất kỳ thay đổi lớn nào về phần mềm hoặc phần cứng.
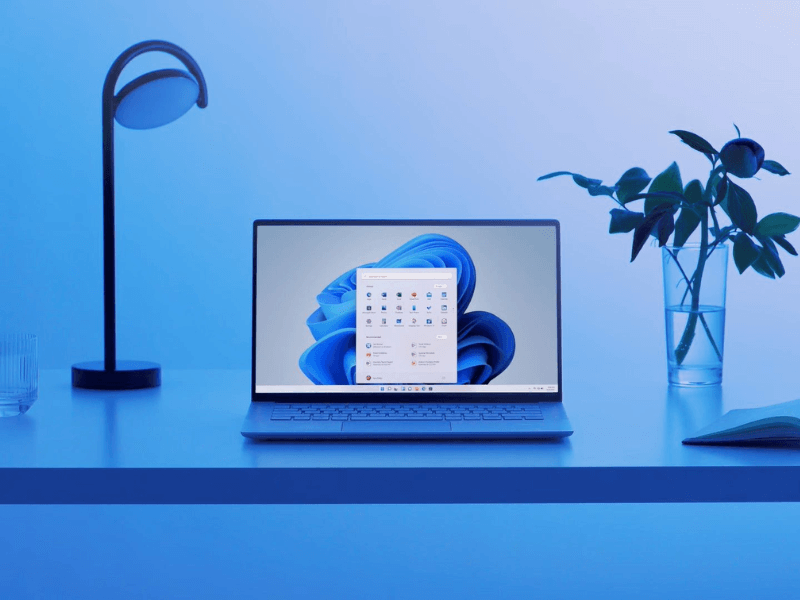
Những cách giúp khởi động windows 11 nhanh
Tắt hoạt động đối với các chương trình không cần thiết
Để giúp Windows 11 khởi động nhanh hơn, bạn có thể áp dụng một số biện pháp để tối ưu hóa quá trình khởi động. Bước đầu tiên và quan trọng nhất là tắt bớt các chương trình khởi động cùng hệ thống mà không cần thiết. Các ứng dụng khởi động cùng Windows có thể làm chậm quá trình khởi động máy tính của bạn. Để quản lý các ứng dụng này:
Mở Task Manager:
- Nhấn Ctrl + Shift + Esc hoặc nhấn chuột phải vào Taskbar và chọn “Task Manager”.
- Nếu Task Manager mở ra ở chế độ thu gọn, nhấn “More details” ở góc dưới cùng để mở rộng ra.
Chuyển đến Tab ‘Startup’: Trong Task Manager, chuyển đến tab “Startup”. Tab này hiển thị danh sách tất cả các ứng dụng được cấu hình để khởi động cùng Windows.
Đánh giá mức độ cần thiết của ứng dụng: Xem xét từng ứng dụng trong danh sách. Nếu bạn không cần một ứng dụng nào đó ngay lập tức sau khi máy tính khởi động, bạn có thể vô hiệu hóa nó để giảm thời gian khởi động.
Vô hiệu hóa ứng dụng khởi động: Để vô hiệu hóa một ứng dụng, nhấp chuột phải vào ứng dụng đó trong danh sách và chọn “Disable”. Điều này sẽ ngăn chúng tự động chạy khi bạn khởi động máy tính.
Lưu ý đến impact:
Một số ứng dụng trong danh sách có thể có cột “Startup impact” cho biết mức độ ảnh hưởng của ứng dụng đến thời gian khởi động. Ưu tiên vô hiệu hóa các ứng dụng có impact cao nếu chúng không cần thiết.
Kiểm tra và lặp lại:
Sau khi bạn đã vô hiệu hóa các ứng dụng không cần thiết, khởi động lại máy tính để xem liệu thời gian khởi động có cải thiện không. Bạn có thể cần quay lại và điều chỉnh lại lựa chọn của mình dựa trên kết quả thực tế.
Việc tinh chỉnh danh sách các ứng dụng khởi động cùng máy không chỉ giúp giảm thời gian khởi động mà còn có thể cải thiện hiệu suất tổng thể của hệ thống bằng cách giảm tải cho bộ nhớ và CPU. Đây là một bước đơn giản nhưng hiệu quả để tối ưu hóa trải nghiệm người dùng trên Windows 11.
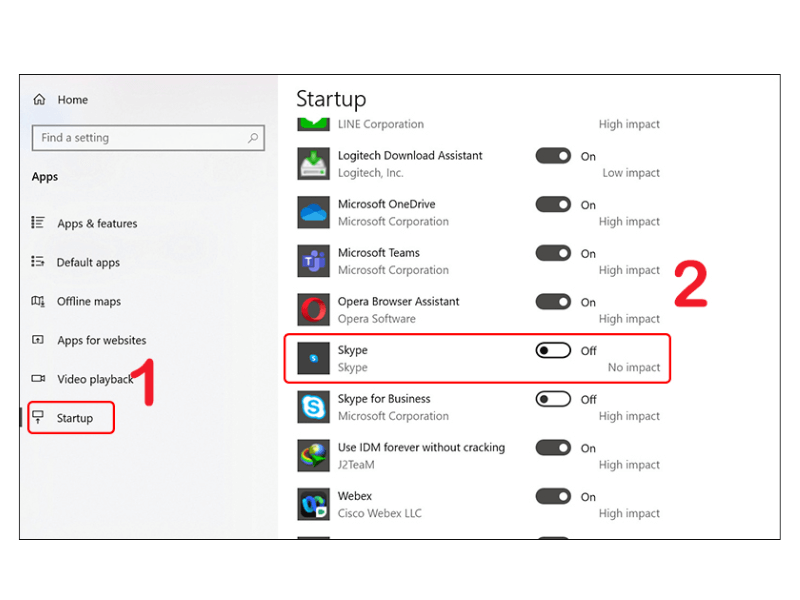
Bật Windows Fast Startup.
Windows Fast Startup là một tính năng được thiết kế để giảm thời gian khởi động máy tính của bạn sau khi tắt máy. Tính năng này hoạt động bằng cách lưu một phần của hệ thống (tình trạng của kernel và các driver đã nạp) vào một file hibernation khi bạn tắt máy, thay vì đóng cửa hoàn toàn. Khi bạn khởi động máy lại, Windows sử dụng file này để khởi động nhanh hơn. Để bật tính năng Fast Startup trên Windows 11, hãy làm theo các bước sau:
Bước 1: Nhấn phím Windows, gõ Control Panel và chọn ứng dụng khi nó xuất hiện trong kết quả tìm kiếm.
Bước 2: Trong Control Panel, tìm và chọn mục System and Security.
Bước 3: Tìm và nhấp vào Power Options.
Bước 4: Trong cửa sổ Power Options, nhìn sang bên trái của cửa sổ và nhấp vào liên kết Choose what the power buttons do.
Bước 5: Nhấp vào Change settings that are currently unavailable để mở khóa các tùy chọn bị vô hiệu hóa.
Bước 6: Dưới phần Shutdown settings, bạn sẽ tìm thấy tùy chọn Turn on fast startup (recommended). Đánh dấu vào hộp kiểm bên cạnh nó để bật tính năng này.
Bước 7: Nhấp vào Save changes để áp dụng cài đặt mới.
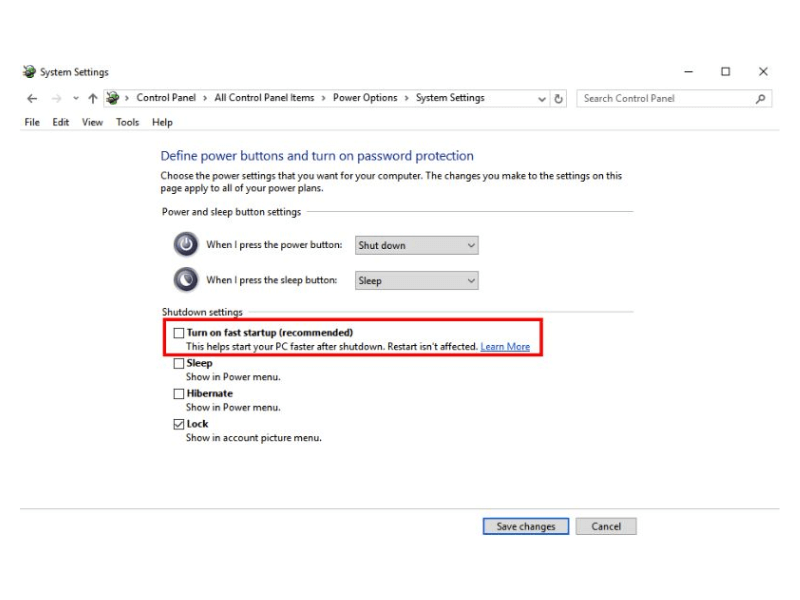
Lưu ý:
- Tương thích: Mặc dù Fast Startup có thể giúp giảm đáng kể thời gian khởi động máy tính, nhưng nó cũng có thể gây ra một số vấn đề với các thiết bị hoặc phần mềm không tương thích với chế độ Hibernation hoặc Sleep.
- Windows Updates: Đôi khi, tính năng Fast Startup có thể ngăn Windows cập nhật một cách đúng đắn vì nó không thực hiện một quá trình khởi động đầy đủ. Nếu bạn gặp vấn đề với các bản cập nhật, bạn có thể cần tạm thời vô hiệu hóa tính năng này.
Kích hoạt Fast Startup là một trong những cách đơn giản để cải thiện tốc độ khởi động của máy tính chạy Windows 11, đặc biệt là trên các máy tính sử dụng ổ cứng HDD.
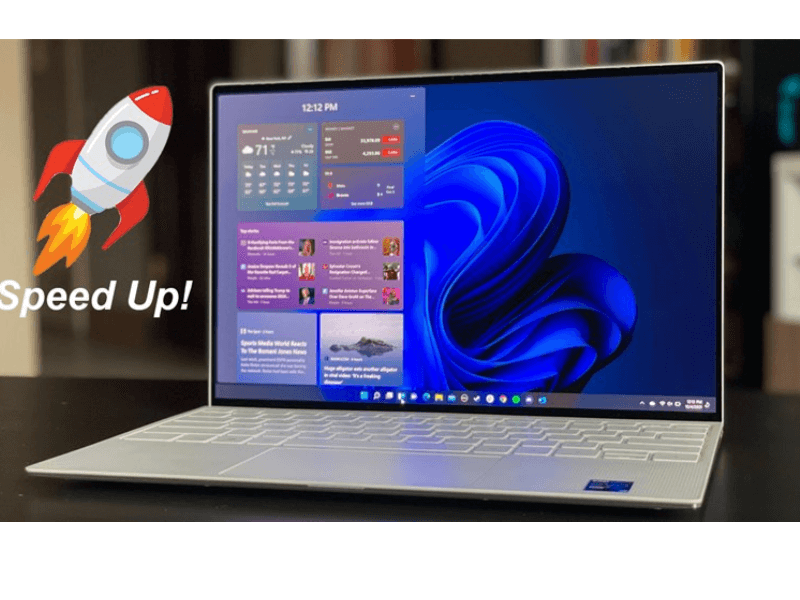
Tắt Visual Effects
Để giúp Windows 11 khởi động nhanh hơn bằng cách tắt các hiệu ứng hình ảnh (visual effects), bạn có thể làm theo các bước sau đây:
Bước 1: Mở System Properties:
- Nhấn phím Windows + R để mở cửa sổ Run.
- Gõ sysdm.cpl và Enter để mở System Properties.
Bước 2: Truy cập Advanced System Settings:
- Trong hộp thoại System Properties, bấm chuyển sang tab Advanced.
- Ở Performance, bấm chọn Settings….
Bước 3: Điều chỉnh Visual Effects:
- Bạn có thể chọn Adjust for best performance để tắt tất cả các hiệu ứng hình ảnh, điều này sẽ tối ưu hóa hiệu suất hệ thống nhưng có thể làm giảm tính thẩm mỹ của giao diện.
- Nếu muốn, bạn cũng có thể chọn Custom và tự tắt từng hiệu ứng mà bạn không muốn sử dụng.
Bước 4: Sau khi chọn xong các tùy chọn, nhấn Apply và sau đó là OK để lưu các thay đổi.
Việc tắt các hiệu ứng hình ảnh sẽ giảm tải cho CPU và GPU, từ đó có thể giúp máy tính khởi động nhanh hơn và hoạt động mượt mà hơn. Tuy nhiên, điều này cũng có thể làm cho giao diện của Windows trở nên ít hấp dẫn hơn. Bạn nên cân nhắc tùy theo nhu cầu và sở thích cá nhân.
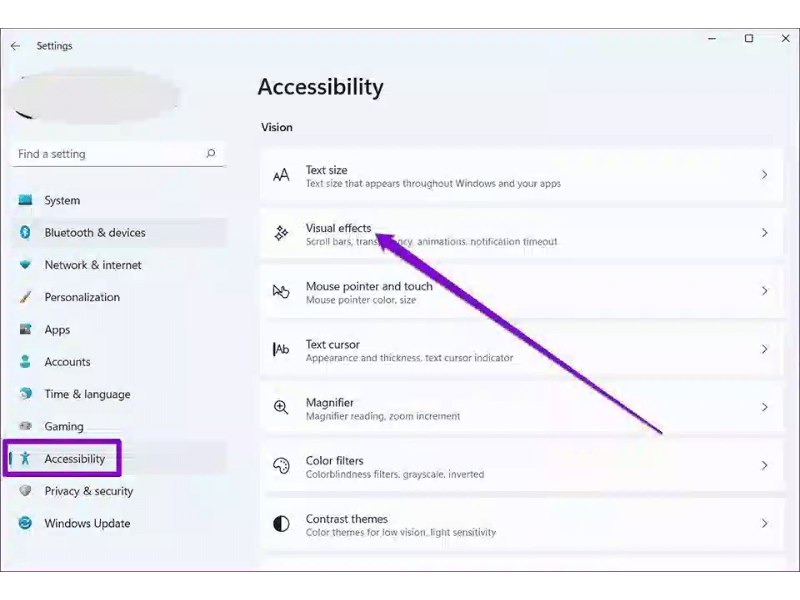
Tắt tất các ứng dụng không cần thiết khởi động cùng hệ thống
Để tắt ứng dụng khởi động cùng hệ thống trên Windows 11, giúp máy tính khởi động nhanh hơn và hoạt động hiệu quả hơn, bạn có thể làm theo các bước sau đây:
Bước 1: Nhấn phím Ctrl + Shift + Esc để mở Task Manager. Bạn cũng có thể nhấn Ctrl + Alt + Del và chọn Task Manager từ menu.
Bước 2: Trong Task Manager, chuyển đến tab Startup. Tab này sẽ hiển thị danh sách tất cả các ứng dụng được thiết lập để khởi động cùng với Windows.
Bước 3: Xem xét danh sách các ứng dụng và tìm những ứng dụng mà bạn không cần sử dụng ngay khi khởi động hệ thống. Để tắt một ứng dụng khỏi danh sách khởi động, click chuột phải vào ứng dụng đó và chọn Disable (Vô hiệu hóa).
Bước 4: Trong cột Startup impact, bạn có thể thấy mức độ ảnh hưởng của từng ứng dụng đến thời gian khởi động máy tính. Sử dụng thông tin này để quyết định xem có nên tắt ứng dụng nào không.
Bước 5: Sau khi tắt các ứng dụng không cần thiết, khởi động lại máy tính để các thay đổi có hiệu lực.
Việc quản lý các ứng dụng khởi động không chỉ giúp máy tính của bạn khởi động nhanh hơn mà còn có thể cải thiện hiệu suất tổng thể bằng cách giảm tải cho CPU và bộ nhớ khi máy tính khởi động. Tuy nhiên, hãy cẩn thận không tắt các ứng dụng quan trọng cần thiết cho hoạt động của hệ thống hoặc các chương trình bảo mật.
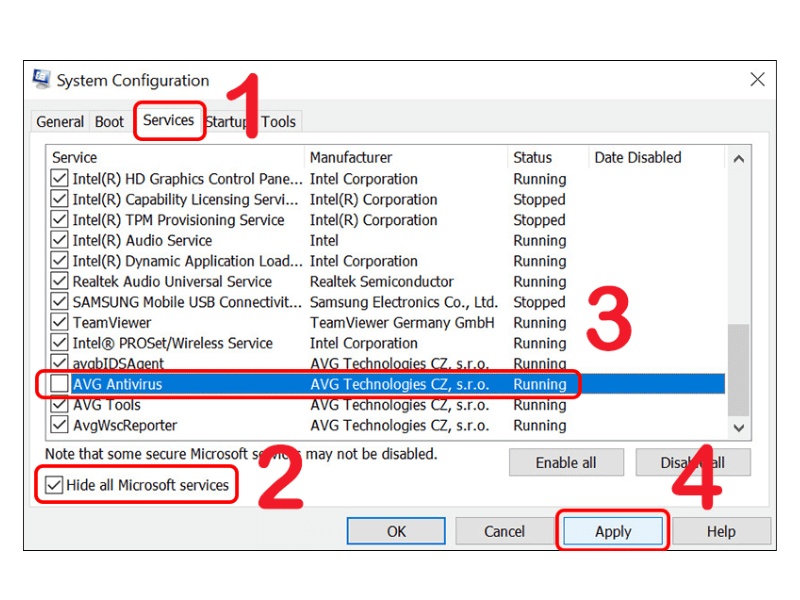
Kích hoạt Storage Sense
Để khởi động Windows 11 nhanh hơn, việc kích hoạt Storage Sense là một bước hữu ích. Storage Sense là một tính năng trong Windows 11 giúp tự động giải phóng không gian ổ đĩa bằng cách xóa các tệp không cần thiết như tệp tạm thời và nội dung trong thùng rác. Đây là cách để kích hoạt Storage Sense:
Bước 1: Nhấn vào nút Start hoặc nhấn phím Windows, sau đó chọn “Settings” hoặc bạn có thể nhấn tổ hợp phím Windows + I để mở trực tiếp.
Bước 2: Trong cửa sổ Settings, tìm và chọn “System”.
Bước 3: Trong menu bên trái, tìm và chọn “Storage”.
Bước 4: Tại đây, bạn sẽ thấy một tùy chọn để bật Storage Sense.
Bước 5: Bạn có thể tùy chỉnh cách Storage Sense hoạt động bằng cách chọn “Configure Storage Sense or run it now”. Từ đây, bạn có thể thiết lập nó để chạy tự động khi không gian ổ đĩa thấp hoặc lên lịch nó để chạy trong khoảng thời gian nhất định. Bạn cũng có thể chọn loại tệp nào để xóa và bao lâu một lần để xóa các tệp trong thùng rác và thư mục tải xuống.
Kích hoạt Storage Sense có thể giúp máy tính của bạn hoạt động nhanh hơn bằng cách giảm bớt không gian ổ đĩa bị chiếm dụng bởi các tệp không cần thiết, qua đó cải thiện tốc độ khởi động và hiệu năng tổng thể của hệ thống.
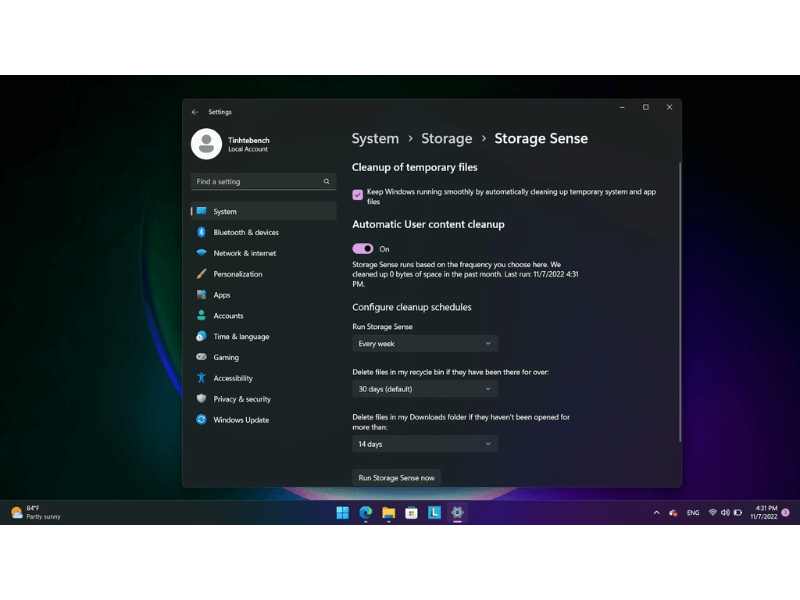
Xóa các file tạm thời
Để giúp khởi động Windows 11 nhanh hơn bằng cách xóa các file tạm thời, bạn có thể làm theo các bước sau:
Dọn dẹp file tạm thời bằng Storage Sense:
- Vào Settings (Cài đặt) > System (Hệ thống) > Storage (Lưu trữ).
- Bật tính năng Storage Sense hoặc nhấp vào Configure Storage Sense or run it now (Cấu hình Storage Sense hoặc chạy ngay bây giờ) để tùy chỉnh cách Windows tự động dọn dẹp file.
- Trong đây, bạn có thể chọn Delete temporary files that my apps aren’t using (Xóa file tạm thời mà ứng dụng của tôi không sử dụng) để tự động dọn dẹp.
Xóa file tạm thời thủ công:
- Để mở hộp thoại Run, nhấn Windows + R.
- Gõ %temp% và nhấn Enter. Điều này sẽ mở thư mục Temp chứa các file tạm thời.
- Chọn tất cả các file trong thư mục này (Ctrl + A) và xóa chúng (Delete).
Dùng Disk Cleanup:
- Mở This PC (PC này), click chuột phải vào ổ đĩa chính (thường là ổ C) và chọn Properties (Thuộc tính).
- Trong tab General, nhấp vào Disk Cleanup (Dọn dẹp đĩa).
- Chọn các loại file bạn muốn xóa, bao gồm các file tạm thời, và nhấn OK.
Kiểm tra ứng dụng khởi động:
- Để giảm thời gian khởi động, bạn cũng nên xem xét các ứng dụng nào được thiết lập tự động khởi động khi máy tính bật lên.
- Vào Task Manager (Trình quản lý tác vụ) bằng cách nhấn Ctrl + Shift + Esc, chuyển đến tab Startup (Khởi động) và vô hiệu hóa các ứng dụng không cần thiết.
Việc xóa file tạm thời không chỉ giúp khởi động nhanh hơn mà còn giải phóng dung lượng lưu trữ, giúp máy tính hoạt động hiệu quả hơn.
Gỡ cài đặt không cần thiết
Để giúp khởi động Windows 11 nhanh hơn, một trong những cách hiệu quả là gỡ bỏ các chương trình không cần thiết.
Bước 1: Trước hết, bạn cần xác định các ứng dụng nào không cần thiết hoặc ít sử dụng. Có thể xem qua danh sách các chương trình đã cài đặt và quyết định xem chương trình nào không còn cần thiết cho nhu cầu sử dụng của bạn.
Bước 2: Nhấn phím Windows, sau đó chọn ‘Settings’ (biểu tượng bánh răng cưa) hoặc gõ “Settings” vào hộp tìm kiếm của thanh Taskbar.
Bước 3: Trong cửa sổ Settings, chọn mục ‘Apps’ để xem tất cả các chương trình đã cài đặt trên máy tính của bạn.
Bước 4: Trong mục ‘Apps & features’, bạn sẽ thấy danh sách tất cả các ứng dụng. Tìm ứng dụng bạn muốn gỡ bỏ, nhấp vào nó và chọn ‘Uninstall’. Theo các hướng dẫn để hoàn tất quá trình gỡ bỏ.
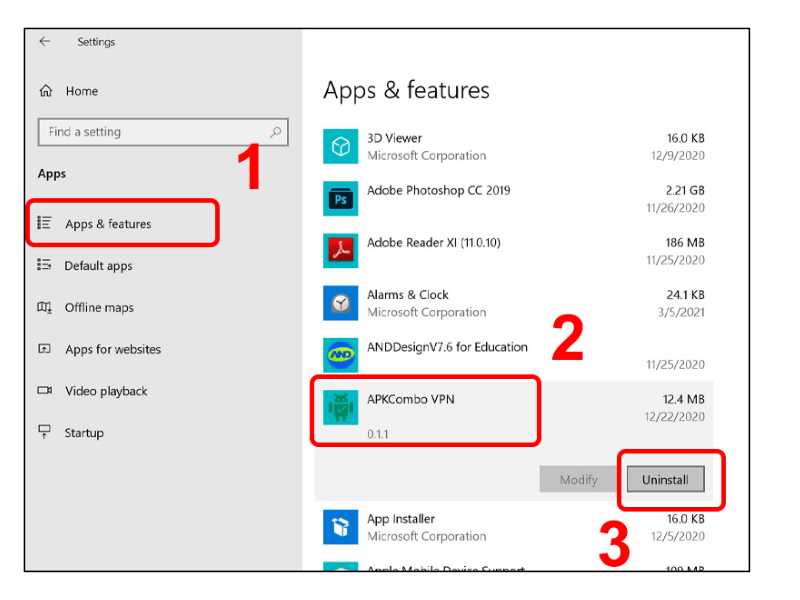
Bước 5: Hãy lặp lại các bước trên cho mỗi chương trình không cần thiết mà bạn muốn gỡ bỏ.
Bước 6: Sau khi đã gỡ bỏ các chương trình không cần thiết, khởi động lại máy tính của bạn để các thay đổi có hiệu lực và máy có thể khởi động nhanh hơn.
Ngoài ra, bạn cũng có thể kiểm tra các chương trình khởi động cùng Windows và vô hiệu hóa những cái không cần thiết. Điều này giúp giảm thời gian khởi động bằng cách không phải chạy nhiều chương trình ngay khi bạn bật máy.
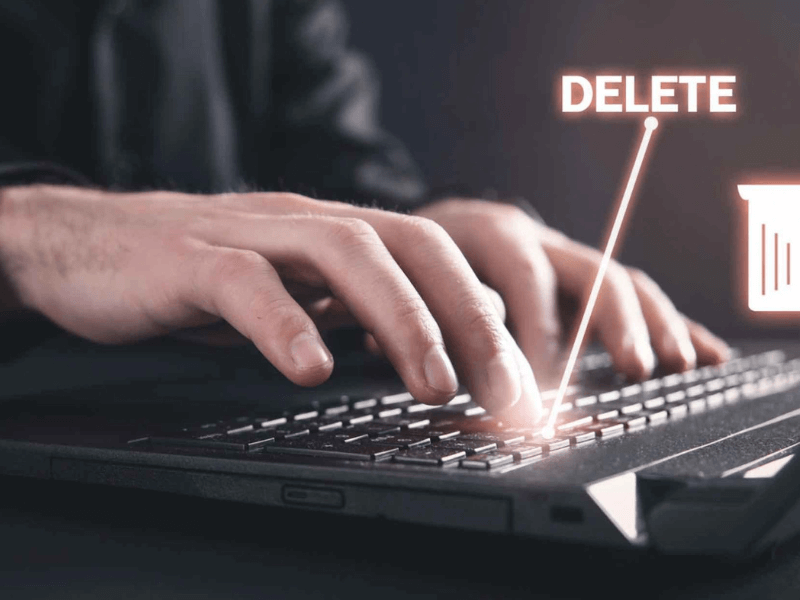
Như vậy, việc tối ưu hóa cách khởi động Windows 11 không chỉ giúp máy tính của bạn hoạt động nhanh chóng mà còn tăng hiệu suất và trải nghiệm người dùng. Hi vọng qua bài viết của Eliskey về cách giúp khởi động Windows 11 nhanh, bạn có thể áp dụng những biện pháp đơn giản này sẽ giúp bạn tiết kiệm thời gian và nâng cao hiệu suất làm việc hàng ngày.
>>> Xem thêm các bài viết về Windows tại Eliskey:




