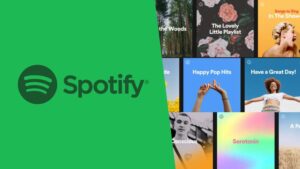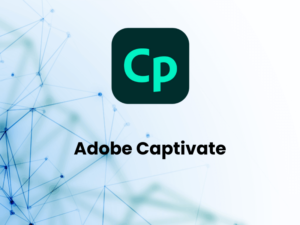Cách gỡ Microsoft Office 365 nhanh chóng và dễ dàng
Bạn đang gặp vấn đề với Microsoft Office 365 và muốn gỡ bỏ nó khỏi máy tính của mình? Bài viết này sẽ hướng dẫn bạn cách gỡ Microsoft Office 365 một cách dễ dàng và nhanh chóng. Chúng ta sẽ đi qua từng bước cụ thể để bạn có thể loại bỏ hoàn toàn phần mềm này khỏi hệ thống của mình. Hãy cùng Eliskey theo dõi các hướng dẫn dưới đây để thực hiện quá trình gỡ bỏ một cách chính xác và an toàn nhé!
Các cách gỡ Microsoft Office 365 trong Windows 10 cực kỳ đơn giản
Control Panel
Để gỡ bỏ Microsoft Office 365 trên Windows 10, bạn có thể sử dụng Control Panel, một công cụ quản lý hệ thống truyền thống của Windows. Dưới đây là các bước chi tiết để gỡ bỏ Office 365 sử dụng Control Panel:
Bước 1: Mở Control Panel: Bạn có thể mở Control Panel bằng cách nhấn tổ hợp phím Windows + R để mở hộp thoại Run, sau đó nhập “control panel” và nhấn Enter. Hoặc bạn có thể tìm kiếm “Control Panel” trong thanh Taskbar và mở nó từ kết quả tìm kiếm.
Bước 2: Trong Control Panel, chọn mục “Uninstall a program” trong phần “Programs”
Bước 3: Tìm và chọn Microsoft Office 365: Trong danh sách các chương trình cài đặt, tìm và chọn Microsoft Office 365. Để dễ dàng tìm kiếm, bạn có thể sắp xếp danh sách theo tên hoặc tìm kiếm từ khung tìm kiếm ở góc trên bên phải.
Bước 4: Sau khi chọn Microsoft Office 365, nhấp chuột phải vào nó và chọn tùy chọn “Uninstall” từ menu ngữ cảnh.
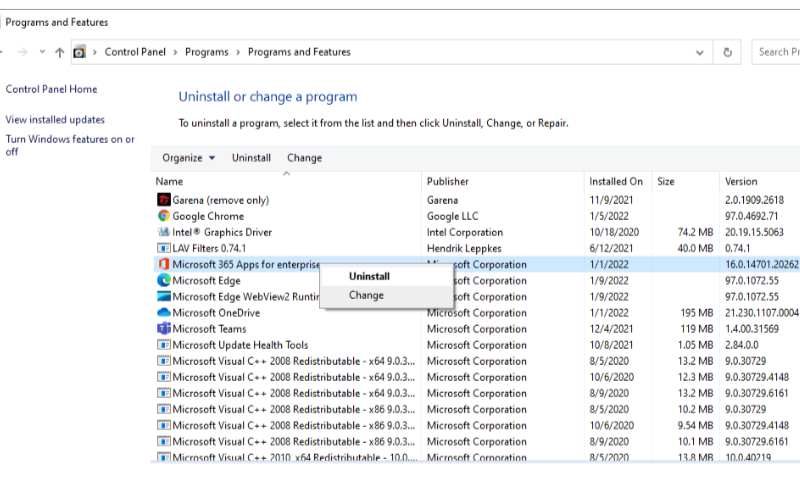
Bước 5: Một cửa sổ hoặc trình gỡ cài đặt sẽ xuất hiện, hướng dẫn bạn qua quá trình gỡ cài đặt. Hãy làm theo các hướng dẫn trên màn hình để hoàn thành quá trình gỡ cài đặt.
Bước 6: Sau khi quá trình gỡ cài đặt hoàn tất, bạn có thể được yêu cầu khởi động lại máy tính để hoàn tất quá trình gỡ cài đặt.
Qua cài đặt Windows 10
Để gỡ bỏ Microsoft Office 365 khỏi máy tính chạy Windows 10 thông qua Cài đặt Windows, bạn có thể làm theo các bước sau:
Bước 1: Nhấn phím Windows trên bàn phím hoặc nhấn vào biểu tượng Windows ở góc dưới bên trái màn hình để mở menu Start, sau đó chọn biểu tượng bánh răng (Settings) để mở cài đặt Windows.
Bước 2: Trong cửa sổ Cài đặt, chọn mục “Apps” , đó là biểu tượng hình một hộp trên thanh bên trái.
Bước 3: Tìm và chọn Microsoft Office 365 trong danh sách ứng dụng đã cài đặt: Cuộn xuống trong danh sách ứng dụng đã cài đặt cho đến khi bạn tìm thấy Microsoft Office 365. Bấm vào nó để mở các tùy chọn.
Bước 4: Dưới tên của Microsoft Office 365, bạn sẽ thấy nút “Uninstall”. Nhấn vào nút này để bắt đầu quá trình gỡ cài đặt.
Bước 5: Một hộp thoại xác nhận sẽ hiện ra yêu cầu bạn xác nhận việc gỡ cài đặt Microsoft Office 365. Chọn “Uninstall” để tiếp tục.
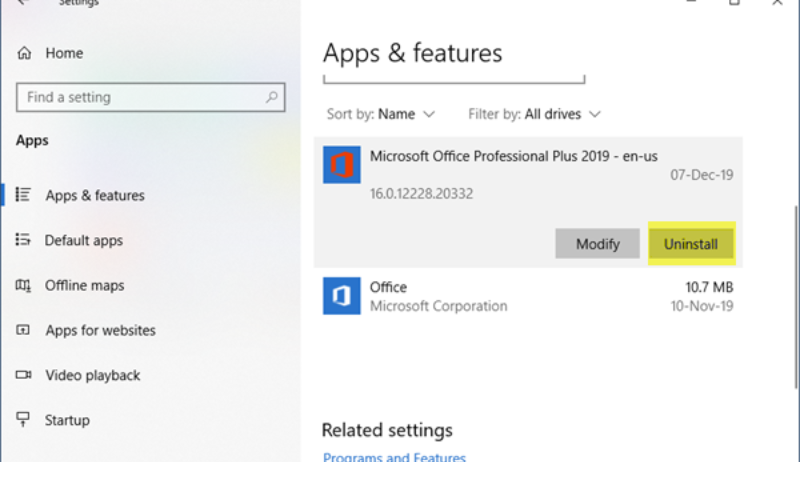
Bước 6: Windows sẽ bắt đầu quá trình gỡ cài đặt và hiển thị tiến trình trên màn hình.
Bước 7: Sau khi quá trình gỡ cài đặt hoàn tất, bạn có thể được yêu cầu khởi động lại máy tính để hoàn tất quá trình.

Dùng công cụ hỗ trợ gỡ cài đặt Office
Để gỡ bỏ Microsoft Office 365 khỏi máy tính Windows 10, bạn có thể sử dụng một số phương pháp khác nhau, trong đó có việc sử dụng công cụ hỗ trợ gỡ cài đặt từ Microsoft. Dưới đây là các bước chi tiết để gỡ bỏ Office 365 bằng công cụ này:
Bước 1: Trước tiên, bạn cần tải xuống công cụ hỗ trợ gỡ cài đặt Office từ trang web chính thức của Microsoft. Truy cập vào đường dẫn này và nhấn vào nút “Download” để tải công cụ về máy tính của bạn.
Bước 2: Chạy công cụ hỗ trợ gỡ cài đặt Office: Sau khi tải xuống hoàn tất, bạn mở tệp tin cài đặt (.exe) của công cụ hỗ trợ gỡ cài đặt Office mà bạn vừa tải xuống.
Bước 3: Chấp nhận điều khoản và điều kiện: Một cửa sổ mới sẽ hiện ra yêu cầu bạn chấp nhận điều khoản và điều kiện của Microsoft. Đọc kỹ và nhấn vào nút “Accept” để tiếp tục.
Bước 4: Chọn “Uninstall Office”: Tiếp theo, bạn sẽ được yêu cầu chọn mục “Uninstall Office” trong cửa sổ của công cụ hỗ trợ.
Bước 5: Chọn loại gỡ cài đặt: Bạn sẽ được hỏi liệu bạn muốn gỡ cài đặt Microsoft Office hoàn toàn hoặc chỉ gỡ bỏ một số thành phần cụ thể. Chọn tùy chọn phù hợp với nhu cầu của bạn và nhấn “Next”
Bước 6: Chờ quá trình hoàn thành: Công cụ hỗ trợ gỡ cài đặt Office sẽ bắt đầu quá trình gỡ cài đặt dựa trên lựa chọn của bạn.
Bước 7: Khởi động lại máy tính (nếu cần): Sau khi quá trình gỡ cài đặt hoàn tất, bạn có thể được yêu cầu khởi động lại máy tính để hoàn tất việc gỡ cài đặt.
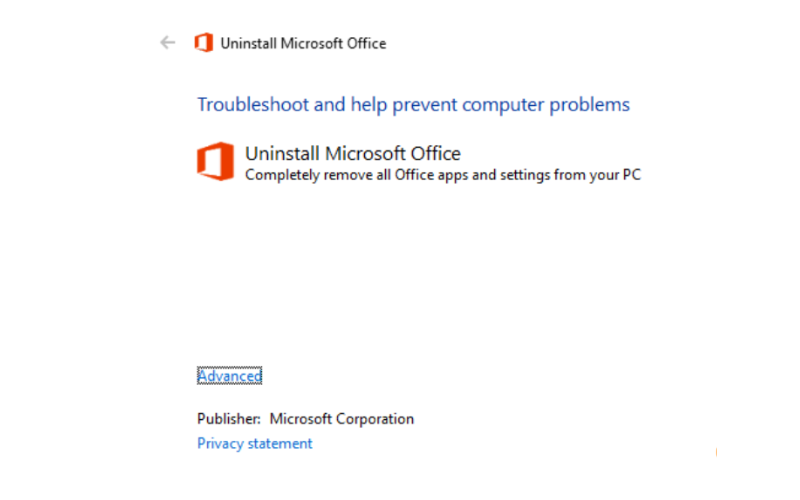
Microsoft Fix It
Microsoft Fix it là một công cụ hỗ trợ từ Microsoft để giải quyết các vấn đề liên quan đến cài đặt và gỡ cài đặt phần mềm. Tuy nhiên, từ khi Microsoft ra mắt phiên bản Windows 10, công cụ Microsoft Fix it không còn được hỗ trợ chính thức.
Thay vào đó, Microsoft cung cấp một công cụ Troubleshooter (Trình chẩn đoán sự cố) để giúp gỡ cài đặt hoàn toàn phiên bản Office hoặc Office 365 mới nhất trên Windows 10. Đây là một công cụ tự động được cung cấp bởi Microsoft để giải quyết các vấn đề liên quan đến cài đặt và gỡ cài đặt Office.
Bạn có thể tải xuống công cụ Troubleshooter từ trang web chính thức của Microsoft hoặc từ nguồn đáng tin cậy khác. Sau khi tải xuống, chạy công cụ và làm theo hướng dẫn trên màn hình để gỡ cài đặt Office hoặc Office 365.
Lưu ý: Trước khi thực hiện bất kỳ công cụ hỗ trợ nào, hãy đảm bảo rằng bạn đã sao lưu tất cả dữ liệu quan trọng và tuân thủ các hướng dẫn cụ thể được cung cấp bởi Microsoft hoặc công cụ đó.

Gỡ Microsoft Office 365 bằng Microsoft Support and Recovery Assistant
Microsoft Support and Recovery Assistant (MSRA) là một công cụ hữu ích mà bạn có thể sử dụng để khắc phục vấn đề và sự cố liên quan đến các sản phẩm và dịch vụ của Microsoft, bao gồm cả Microsoft Office 365. Dưới đây là cách sử dụng Microsoft Support and Recovery Assistant để gỡ cài đặt Microsoft Office 365 trên Windows 10:
Bước 1: Tải xuống và cài đặt Microsoft Support and Recovery Assistant:
- Truy cập vào trang web chính thức của Microsoft để tải xuống công cụ Microsoft Support and Recovery Assistant.
- Tải xuống rồi chạy tệp tin cài đặt (.exe) để bắt đầu quá trình cài đặt trên máy tính của bạn.
Bước 2: Sau khi cài đặt hoàn tất, mở Microsoft Support and Recovery Assistant từ menu Start hoặc từ nơi bạn đã cài đặt nó trên máy tính của mình.
Bước 3: Chọn vấn đề “I’m having trouble installing or uninstalling Microsoft Office” (Tôi gặp sự cố khi cài đặt hoặc gỡ cài đặt Microsoft Office):
- Microsoft Support and Recovery Assistant sẽ hiển thị danh sách các vấn đề mà công cụ có thể giúp bạn giải quyết. Chọn tùy chọn liên quan đến việc gỡ cài đặt Microsoft Office 365.
Bước 4: Màn hình sẽ xuất hiện các hướng dẫn cụ thể, hãy làm theo đó
MSRA sẽ hướng dẫn bạn qua các bước cần thiết để gỡ cài đặt Microsoft Office 365. Theo dõi các hướng dẫn trên màn hình và thực hiện theo để hoàn thành quá trình.
Bước 5: Sau khi hoàn tất quá trình gỡ cài đặt, MSRA có thể yêu cầu bạn khởi động lại máy tính để áp dụng các thay đổi.
Microsoft Support and Recovery Assistant là một công cụ hữu ích để tự động khắc phục các vấn đề liên quan đến Microsoft Office 365 và các sản phẩm khác của Microsoft một cách dễ dàng và hiệu quả.
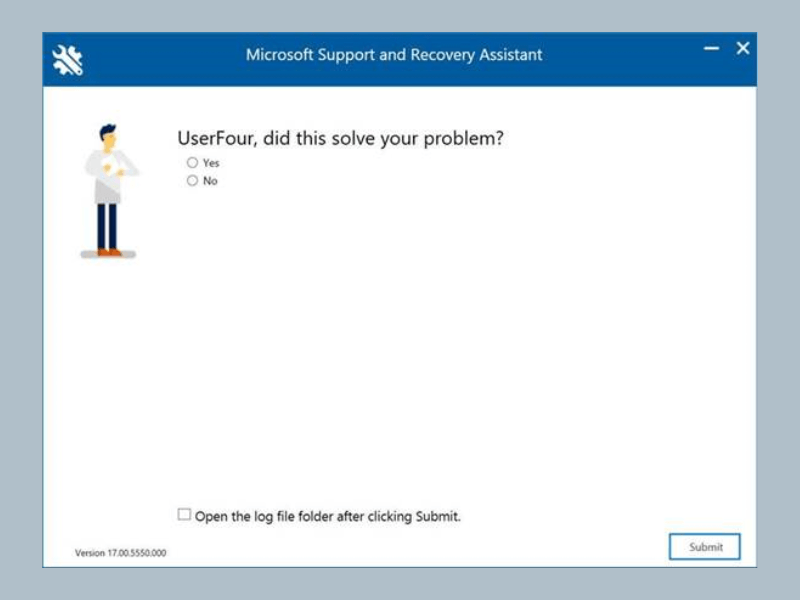
Một số lưu ý quan trọng khi gỡ cài đặt Microsoft Office 365 mà bạn nên chú ý
Khi gỡ cài đặt Microsoft Office 365 trên Windows 10, có một số lưu ý quan trọng mà bạn cần cân nhắc:
Sao lưu dữ liệu quan trọng: Trước khi gỡ cài đặt Office 365, hãy đảm bảo sao lưu các tệp và dữ liệu quan trọng của bạn. Điều này đảm bảo rằng bạn không mất dữ liệu quan trọng trong quá trình gỡ cài đặt.
Đảm bảo không có ứng dụng đang sử dụng Office 365: Trước khi bắt đầu quá trình gỡ cài đặt, đảm bảo rằng không có ứng dụng nào đang sử dụng bất kỳ thành phần nào của Office 365. Đóng tất cả các ứng dụng Office và các ứng dụng liên quan trước khi tiến hành.
Chọn phương pháp gỡ cài đặt phù hợp: Windows 10 cung cấp nhiều phương pháp để gỡ cài đặt Office 365 như sử dụng Settings (Cài đặt), Control Panel hoặc các công cụ hỗ trợ như Microsoft Support and Recovery Assistant.
Theo dõi quá trình gỡ cài đặt: Trong quá trình gỡ cài đặt, hãy theo dõi các hướng dẫn trên màn hình và đảm bảo bạn thực hiện đúng các bước cần thiết. Tránh ngắt kết nối hoặc tắt máy tính trong quá trình này.
Khởi động lại máy tính nếu cần: Sau khi quá trình gỡ cài đặt hoàn tất, máy tính của bạn có thể cần khởi động lại để áp dụng các thay đổi. Đảm bảo bạn lưu lại công việc và đóng tất cả các ứng dụng trước khi khởi động lại.
Kiểm tra kết quả sau khi hoàn tất: Sau khi gỡ cài đặt hoàn tất, hãy kiểm tra kỹ xem Microsoft Office 365 đã được gỡ cài đặt thành công và không còn tồn tại trên máy tính của bạn.
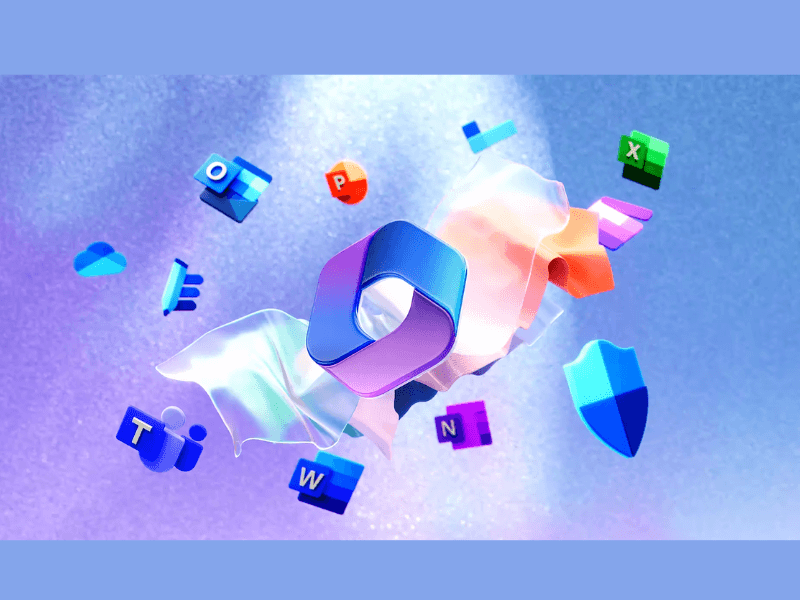
Như vậy trong bài viết này, Eliskey đã cung cấp cách gỡ bỏ Microsoft Office 365 một cách đơn giản và hiệu quả. Việc gỡ bỏ phần mềm không chỉ giúp tiết kiệm không gian lưu trữ mà còn làm sạch máy tính của bạn. Với các bước hướng dẫn chi tiết trên, bạn có thể dễ dàng thực hiện việc gỡ bỏ Microsoft Office 365 một cách an toàn.
>>> Xem thêm các bài viết về Micosoft Office tại Eliskey:
Cách khôi phục lại Microsoft Office