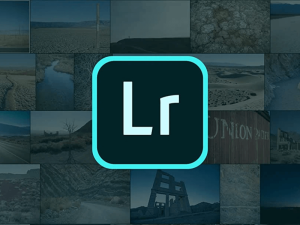Hướng dẫn cách khôi phục lại Microsoft Office hiệu quả, nhanh chóng
Bạn đang gặp khó khăn với phần mềm Microsoft Office? Đừng lo lắng! Bài viết dưới đây của Eliskey sẽ hướng dẫn bạn từng bước cách để khôi phục lại Microsoft Office một cách dễ dàng và nhanh chóng.
Eliskey hướng dẫn chi tiết cách khôi phục lại Microsoft Office
Cách khổi phục Microsoft Office bằng nút Recover Unsaved Documents
Để khôi phục các tài liệu chưa được lưu trong Microsoft Office sử dụng nút “Recover Unsaved Documents”, bạn có thể làm theo các bước sau:
Bước 1: Mở ứng dụng Microsoft Office mà bạn đang sử dụng khi tài liệu của bạn không được lưu.
Bước 2: Nhấp vào nút “File” ở góc trên bên trái của cửa sổ chương trình.
Bước 3: Trong menu “File”, chọn “Info” để tiếp cận các tùy chọn về quản lý tài liệu.
Bước 4: Ở phần “Info”, bạn sẽ thấy một phần gọi là “Manage Document(s)” hoặc “Manage Workbook”, tùy thuộc vào chương trình bạn đang sử dụng. Nhấp vào đó.
Bước 5: Trong menu xổ xuống từ “Manage Document(s)”, chọn “Recover Unsaved Documents” (đối với Word), “Recover Unsaved Workbooks” (đối với Excel), hoặc “Recover Unsaved Presentations” (đối với PowerPoint).
Bước 6: Bạn sẽ thấy một danh sách các tài liệu chưa được lưu. Chọn tài liệu mà bạn muốn khôi phục và nhấp vào “Open” (Mở).
Bước 7: Sau khi mở tài liệu, đừng quên lưu ngay lập tức để không mất dữ liệu thêm một lần nữa. Chọn “File” -> “Save As” và chọn vị trí lưu thích hợp cho tài liệu của bạn.
Lưu ý rằng tính năng này chỉ có thể giúp bạn khôi phục các tài liệu chưa được lưu nếu chức năng tự động lưu tạm thời (Autosave) được kích hoạt và tài liệu đã từng được mở trong phiên làm việc gần đây nhất.
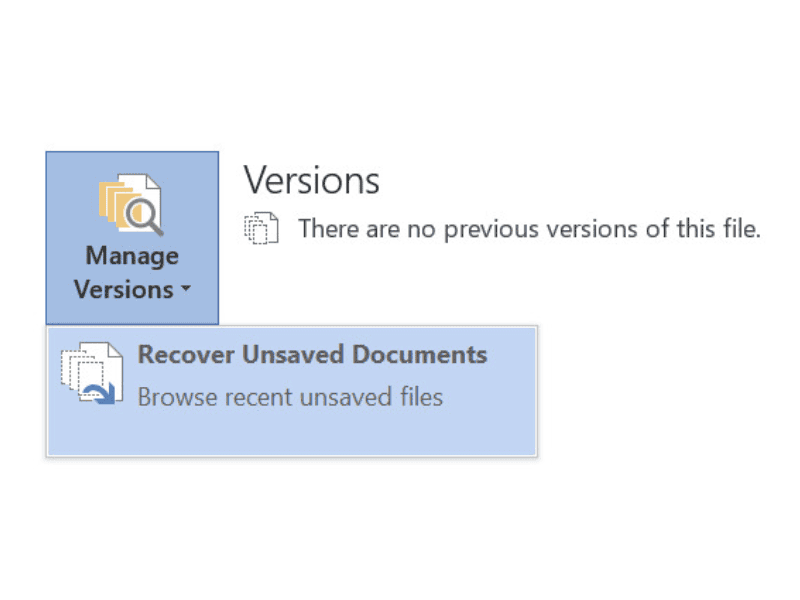
Sử dụng nút Manage Document
Để khôi phục lại Microsoft Office sử dụng nút “Manage Document”, bạn cần làm theo các bước sau đây. Giả sử bạn đang sử dụng Word, nhưng các bước tương tự cũng áp dụng cho các ứng dụng khác của Office như Excel và PowerPoint.
Bước 1: Mở tài liệu Microsoft Word (hoặc Excel, PowerPoint) mà bạn cần khôi phục.
Bước 2: Chọn vào tab “File” ở góc trên bên trái của cửa sổ. Sau đó chọn “Info”. Tìm đến phần “Manage Document” hoặc “Manage Workbook” / “Manage Presentation” tùy thuộc vào ứng dụng bạn đang sử dụng.
Bước 3: Trong phần “Manage Document”, bạn sẽ thấy một số lựa chọn như “Recover Unsaved Documents”, “Revert to Last Saved Version”, hoặc các tùy chọn khác tùy thuộc vào tình trạng hiện tại của tài liệu. Để khôi phục tài liệu chưa lưu: Chọn “Recover Unsaved Documents” để mở thư mục chứa các tài liệu tạm thời. Từ đây, bạn có thể chọn tài liệu chưa lưu mà bạn muốn khôi phục.
- Để quay lại phiên bản đã lưu cuối cùng: Chọn “Revert to Last Saved Version” nếu bạn muốn loại bỏ tất cả các thay đổi kể từ lần lưu cuối cùng và trở về với phiên bản đó.
Bước 4: Sau khi khôi phục tài liệu, đừng quên lưu lại. Bạn có thể lưu với cùng tên file hoặc chọn “Save As” để lưu thành một file mới với tên khác để tránh ghi đè lên bản gốc.
Lưu ý rằng tính năng “Manage Document” có thể khác nhau giữa các phiên bản của Microsoft Office. Hãy đảm bảo rằng bạn đang sử dụng phiên bản cập nhật để có được tất cả các tính năng hiện đại nhất.
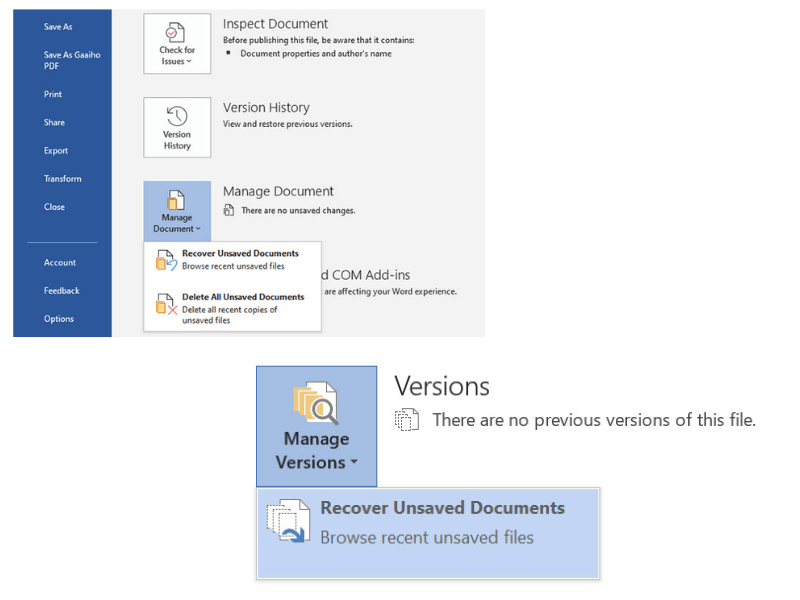
Một số ưu điểm khi khôi phục lại Microsoft Office mà bạn nên biết
Khôi phục Microsoft Office mang lại nhiều lợi ích, đặc biệt khi bạn gặp sự cố với các tệp tài liệu hoặc cần truy cập lại những thông tin đã mất. Dưới đây là một số ưu điểm chính khi sử dụng các tính năng khôi phục trong Microsoft Office:
Phục hồi dữ liệu chưa lưu: Tính năng khôi phục cho phép bạn lấy lại các tài liệu, bảng tính hoặc bản trình bày chưa được lưu trong trường hợp chương trình đột ngột đóng cửa hoặc máy tính bị sập. Điều này rất hữu ích trong các tình huống bất ngờ như mất điện hoặc lỗi phần mềm.
Tăng năng suất: Khả năng phục hồi nhanh chóng giúp tiết kiệm thời gian và công sức, cho phép bạn tiếp tục làm việc mà không bị gián đoạn quá lâu. Điều này đặc biệt quan trọng trong môi trường làm việc nhanh và cần đáp ứng các hạn chót.
An tâm khi làm việc: Biết rằng có các tùy chọn để khôi phục tài liệu có thể làm tăng sự tự tin và an tâm khi làm việc trên các dự án quan trọng. Người dùng không cần quá lo lắng về các lỗi hoặc sự cố có thể xảy ra.
Bảo vệ trước sự cố phần cứng và phần mềm: Trong trường hợp phần cứng (ví dụ, ổ cứng) hoặc phần mềm gặp sự cố, các tính năng khôi phục có thể giúp đảm bảo rằng dữ liệu của bạn không bị mất hoàn toàn.
Hỗ trợ nhiều phiên bản tài liệu: Một số phiên bản của office cho phép bạn xem và khôi phục các phiên bản trước của tài liệu, giúp bạn dễ dàng so sánh các thay đổi và chọn lựa phiên bản tốt nhất để tiếp tục làm việc.
Tính linh hoạt và đáp ứng: Tính năng khôi phục trong Office thường rất linh hoạt, cho phép bạn khôi phục tài liệu từ nhiều nguồn khác nhau, bao gồm cả máy tính cá nhân và các dịch vụ lưu trữ đám mây.
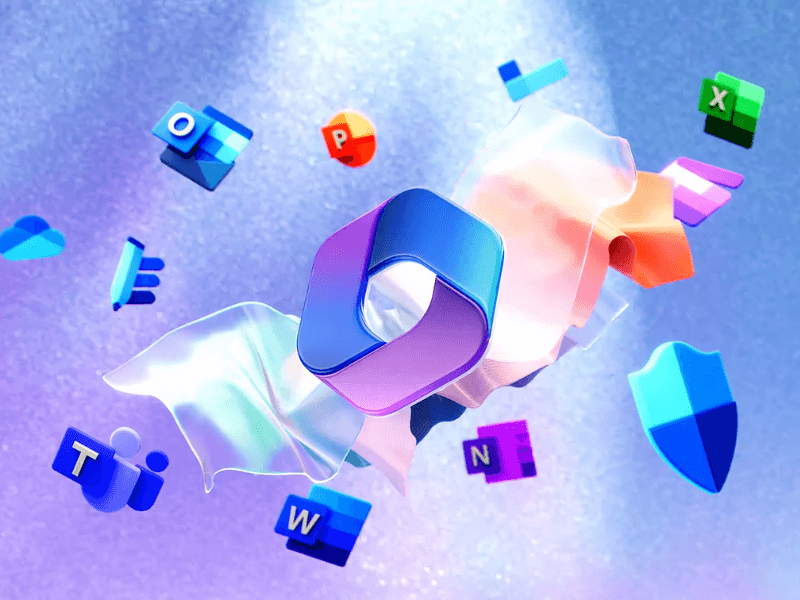
Như vậy, trong bài viết này, chúng ta đã tìm hiểu cách khôi phục lại Microsoft Office một cách đơn giản và hiệu quả. Ngoài ra, Eliskey cũng cung cấp nhiều bài viết hữu ích khác về Microsoft Office và các vấn đề liên quan, giúp bạn tối ưu hóa hiệu suất làm việc và giải quyết các vấn đề kỹ thuật một cách chuyên nghiệp. Truy cập trang web của Eliskey để khám phá thêm thông tin chi tiết nhé!
>>> Xem thêm các bài viết về Micosoft Office tại Eliskey:
Cách kiểm tra Office bản quyền hay Crack
Cách kiểm tra phiên bản Office
Cách gỡ bỏ WPS Office trên Win 10