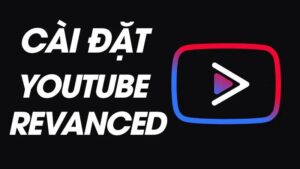Hướng dẫn cách tải grammarly cho chrome mới nhất 2024
Grammarly là một công cụ mạnh mẽ có thể giúp bạn cải thiện kỹ năng viết tiếng Anh. Thế nhưng để sử dụng công cụ này trên máy tính, hãy cùng khám phá cách tải grammarly cho chrome mà Eliskey hướng dẫn dưới đây.
Giới thiệu về Grammarly
Grammarly là một công cụ hỗ trợ kiểm tra chính tả, ngữ pháp tiếng Anh trực tuyến. Nó được phát triển bởi Grammarly Inc. Grammarly sử dụng trí tuệ nhân tạo (AI) để phân tích văn bản của bạn và đưa ra các đề xuất sửa lỗi về ngữ pháp, chính tả, dấu chấm câu, phong cách viết, v.v.
Grammarly cung cấp nhiều phiên bản khác nhau, bao gồm phiên bản miễn phí và các phiên bản trả phí. Phiên bản miễn phí cho phép bạn kiểm tra basic grammar và chính tả. Các phiên bản trả phí cung cấp nhiều tính năng hơn, như kiểm tra nâng cao về phong cách viết, ngữ điệu, và plagiarism.
>> Xem thêm: Đánh giá Grammarly: Có nên sử dụng Grammarly hay không?
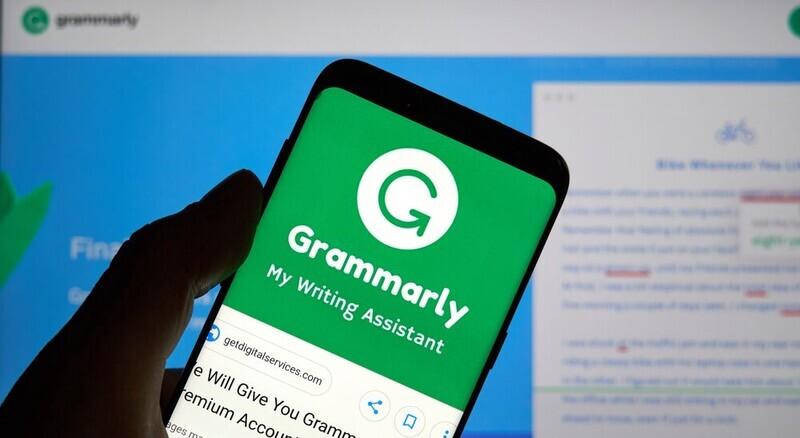
Hướng dẫn cách cài đặt và sử dụng Grammarly trên trình duyệt Chrome
Bước 1: Truy cập Chrome Web Store và tìm kiếm ứng dụng Grammarly để tải xuống.
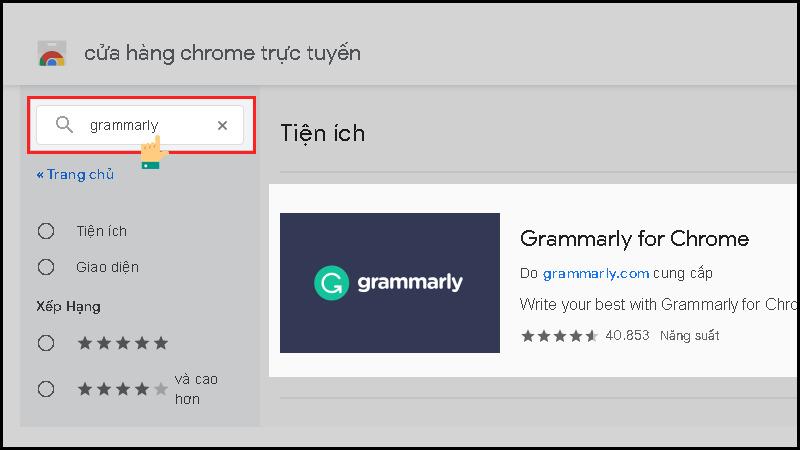
Bước 2: Nhấp vào “Thêm tiện ích mở rộng” ở bên góc phải màn hình => nhấn vào nút ghim ở ứng dụng để thêm Grammarly vào thanh tiện ích mở rộng.
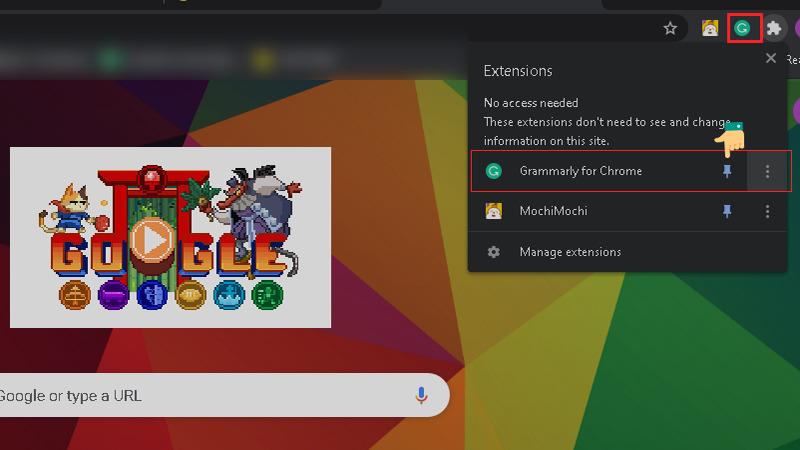
Bước 3: Nhấp vào biểu tượng Grammarly trên thanh công cụ Chrome => Chọn “Đăng ký” hoặc “Đăng nhập” nếu bạn đã có tài khoản.
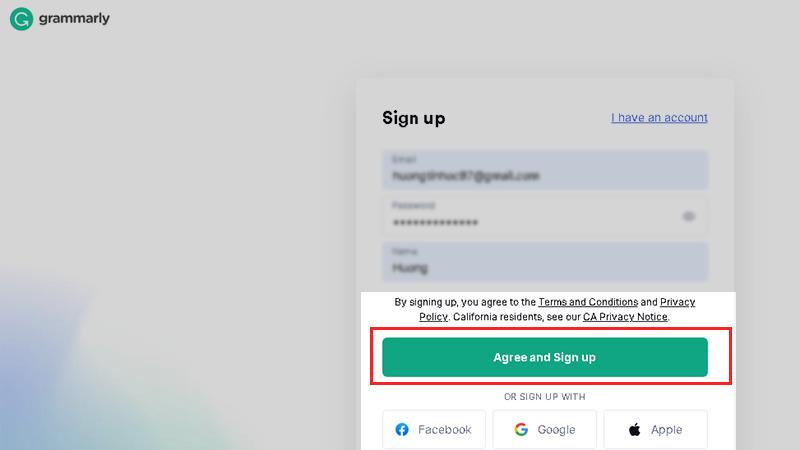
Bước 4: Sau đó, Grammarly sẽ tự động kích hoạt và kiểm tra lỗi chính tả, ngữ pháp và ngữ điệu khi bạn viết trên bất kỳ trang web nào trong Chrome. Khi bạn viết một câu hay một đoạn văn bằng Tiếng Anh, bạn hãy nhấp vào các gợi ý của Grammarly để sửa lỗi hoặc xem thêm giải thích. Bạn cũng có thể nhấp vào biểu tượng Grammarly để truy cập các cài đặt nâng cao, chẳng hạn như chọn mức độ kiểm tra và loại nội dung mà bạn muốn Grammarly kiểm tra.
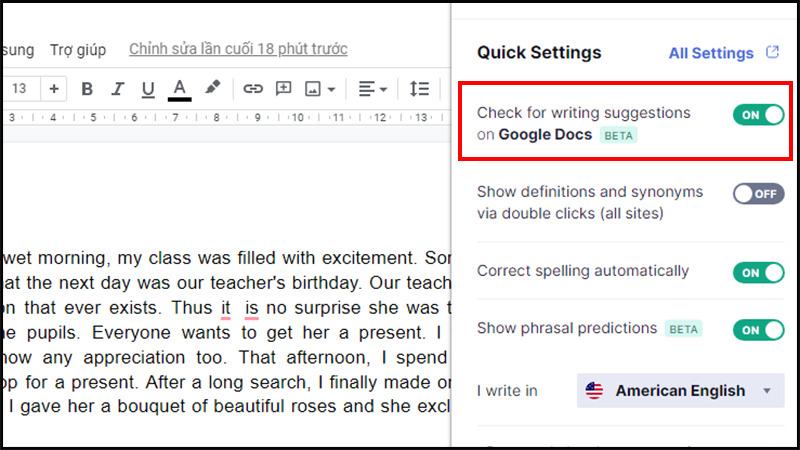
Hướng dẫn cách sử dụng Grammarly trên máy tính Windows
Bước 1: Truy cập trang web https://www.grammarly.com/ và tạo tài khoản miễn phí thông qua Facebook hoặc Gmail, ID Apple
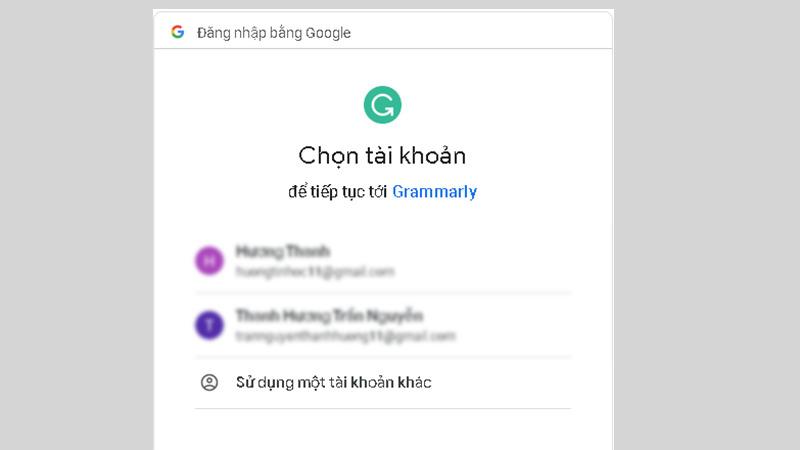
Bước 2: Sau khi đã đăng nhập xong, bạn vào mục app => Install ở mục Grammarly for Windows để tải xuống ứng dụng Grammarly cho Windows.
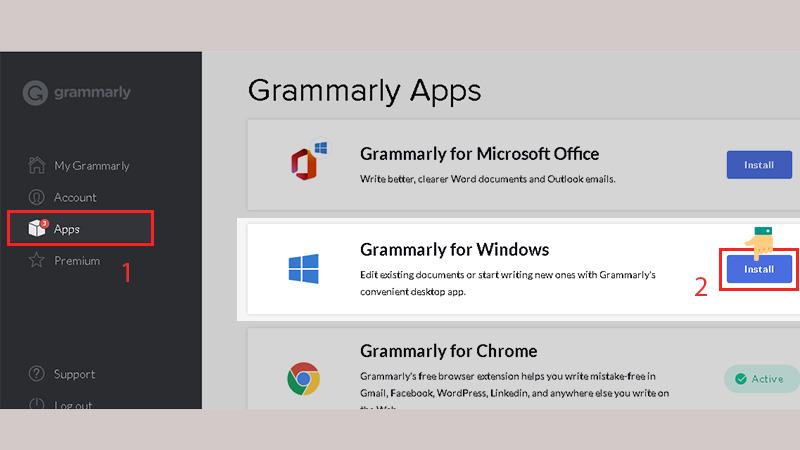
Bước 3: Trên màn hình Windows sẽ xuất hiện biểu tượng Grammarly. Bạn thực hiện khởi động ứng dụng Grammarly và đăng nhập vào tài khoản Grammarly của bạn.
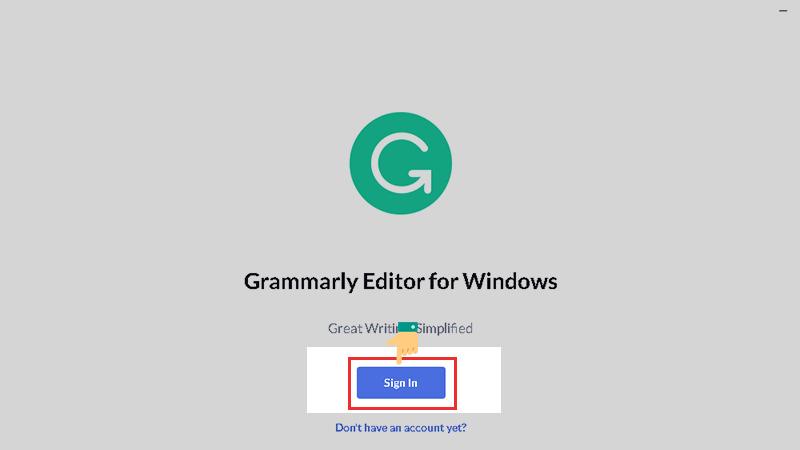
Bước 4: Chọn Continue to Grammarly.
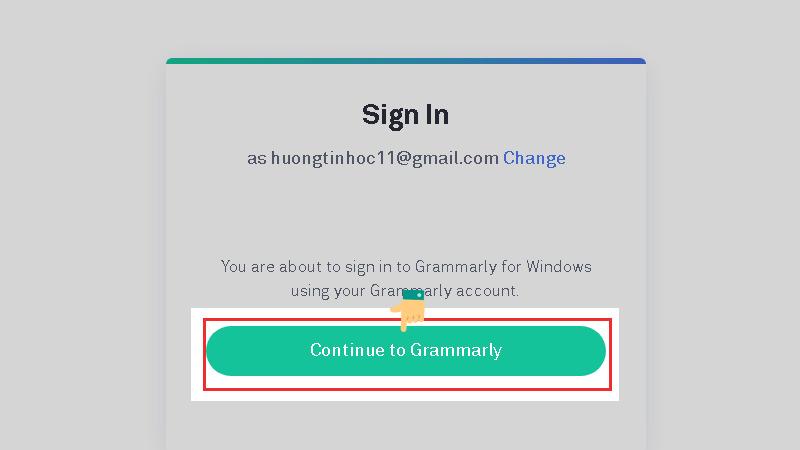
Bước 5: Sau khi đăng nhập thành công, bạn chọn biểu tượng Grammarly và chọn New soạn thảo văn bản tiếng Anh tại trang mới. Grammarly sẽ tự động quét văn bản của bạn và đưa ra các đề xuất để sửa lỗi ngữ pháp, chính tả, dấu chấm câu và phong cách viết.
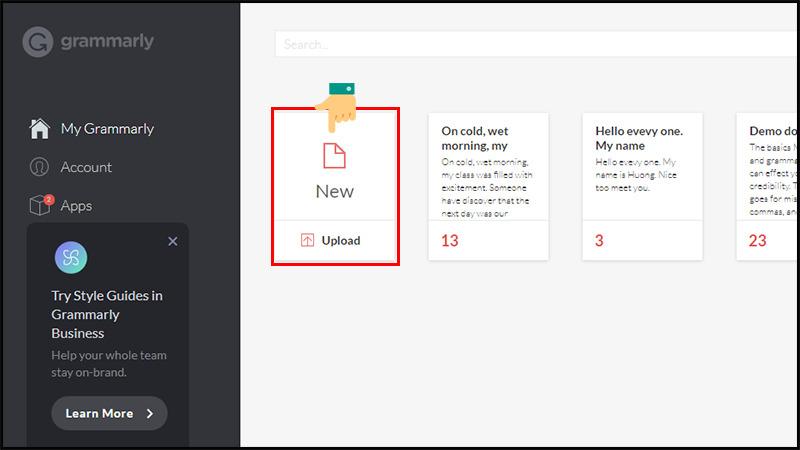
Hướng dẫn cách sử dụng Grammarly trên Microsoft Words, Outlook
Bước 1: Truy cập https://www.grammarly.com/microsoft-office và chọn Get the add-in tải về máy tinh của bạn.
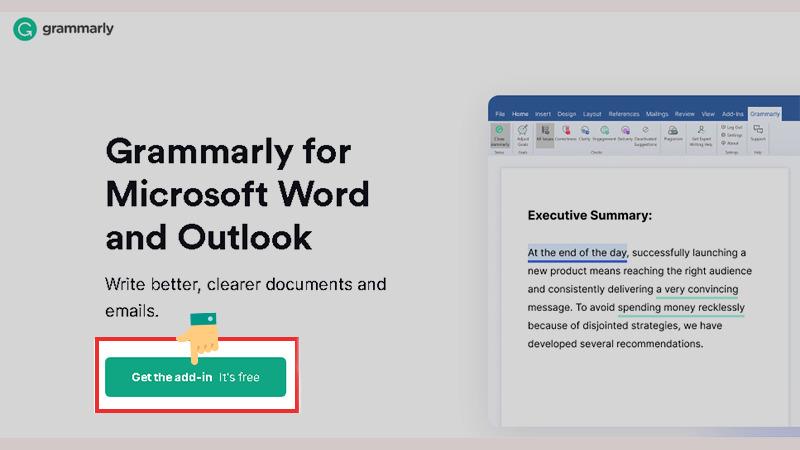
Bước 2: Sau khi đã tải thành công Grammarly về máy tính, hãy mở trình cài đặt và chọn Get started để cài đặt.
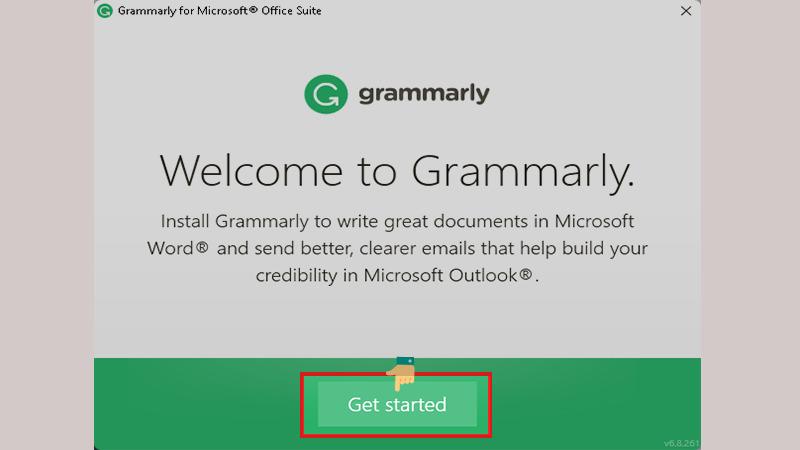
Bước 3: Màn hình sẽ xuất hiện file cài đặt của Grammarly => chọn Install cài đặt ứng dụng này trên máy tính.
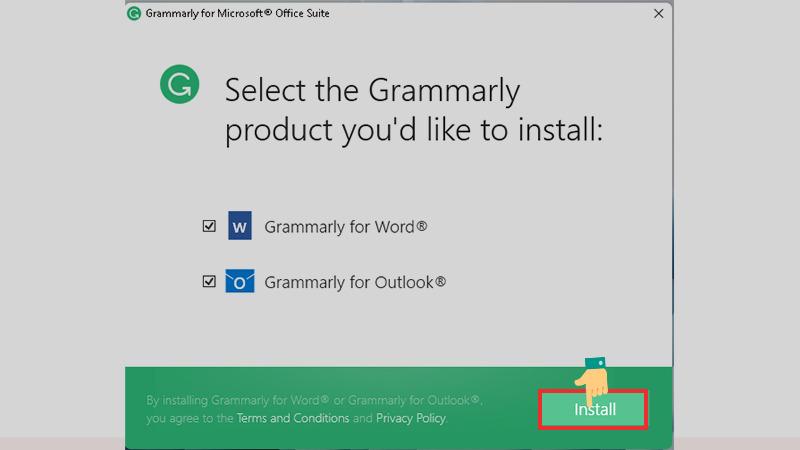
Bước 4: Sau đó nhấn chọn Finish để hoàn tất quá trình cài đặt. Như vậy là bạn đã cài thành công ứng dụng Grammarly.
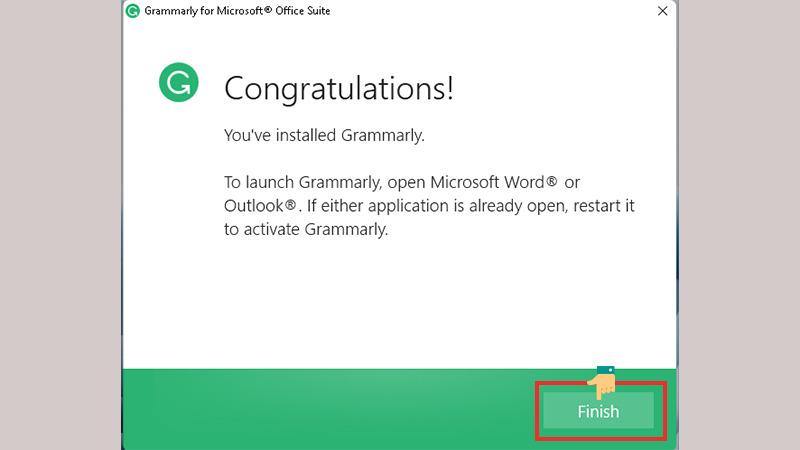
Bước 5: Để kiểm tra chính tả trong word bằng Grammarly tại tab Home bạn chọn Open Grammarly. Grammarly sẽ tự động kiểm tra ngữ pháp và chính tả khi bạn gõ văn bản.
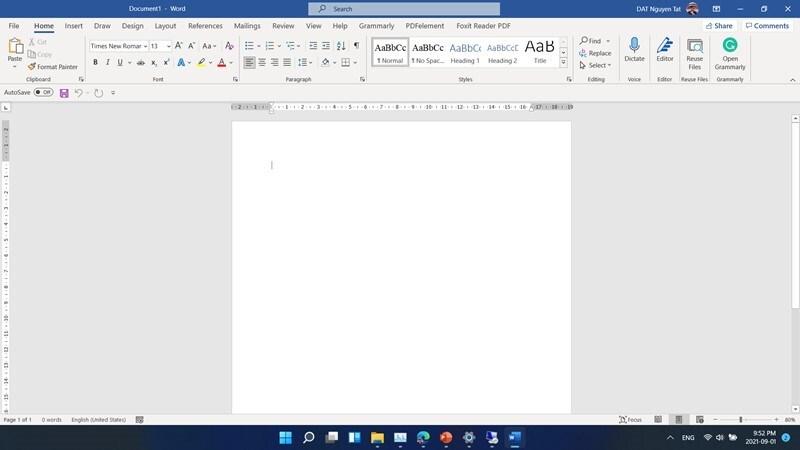
Các lỗi sẽ được đánh dấu bằng các đường gạch dưới màu đỏ hoặc xanh lá. Nhấp chuột vào lỗi để xem giải thích và đề xuất sửa lỗi.
Trên đây là hướng dẫn cách tải grammarly cho chrome mới nhất. Hãy nhanh tay cài đặt trên thiết bị của bạn để được trải nghiệm những tính năng tuyệt vời của Grammarly bạn nhé.