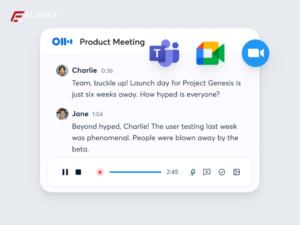Hướng dẫn cách tải Zoom về máy tính đơn giản, dễ thực hiện
Zoom là một ứng dụng video họp trực tuyến được sử dụng rộng rãi trên toàn cầu. Với giao diện thân thiện và tính năng linh hoạt, Zoom cho phép người dùng tham gia vào các cuộc họp trực tuyến, hội thảo web, và giao tiếp từ xa một cách dễ dàng và tiện lợi. Bài viết này của Eliskey sẽ cung cấp cho bạn những cách tải Zoom về máy tính của mình, từ đó tham gia vào các cuộc họp trực tuyến, hội thảo web hoặc học trực tuyến một cách tiện lợi.
Tại sao nên tải zoom trên máy tính
Việc tải Zoom trên máy tính mang lại nhiều lợi ích và tiện ích, đặc biệt trong bối cảnh làm việc từ xa và giáo dục trực tuyến phổ biến như hiện nay. Dưới đây là một số lý do tại sao bạn nên cân nhắc cài đặt Zoom trên máy tính:
Chất lượng video và âm thanh tốt hơn: Phần mềm Zoom trên máy tính thường cung cấp chất lượng video và âm thanh tốt hơn so với phiên bản di động. Điều này rất quan trọng trong các cuộc họp, giảng dạy hoặc hội nghị trực tuyến, nơi mà việc truyền đạt thông tin rõ ràng là cần thiết.
Tính năng hội nghị phong phú hơn: Zoom trên máy tính cung cấp đầy đủ các tính năng như chia sẻ màn hình, phòng chia nhỏ (breakout rooms), bảng trắng (whiteboard), và các tùy chọn điều khiển cuộc họp phức tạp. Những tính năng này thường dễ sử dụng và quản lý hơn trên giao diện máy tính.
Khả năng tương thích với phần cứng: Bạn có thể sử dụng các phụ kiện như microphone và webcam chất lượng cao, cũng như các thiết bị nhập liệu khác (như bàn phím và chuột) để tăng cường trải nghiệm tương tác trong cuộc họp.
Hiệu suất ổn định hơn: Máy tính thường có bộ vi xử lý mạnh mẽ hơn và khả năng kết nối mạng ổn định hơn so với điện thoại di động hoặc tablet, điều này giúp giảm thiểu nguy cơ gián đoạn trong cuộc họp do yếu tố kỹ thuật.
Thực hiện đa nhiệm dễ dàng hơn: Trên máy tính, bạn có thể dễ dàng chuyển đổi giữa các ứng dụng, quản lý nhiều tác vụ cùng lúc khi đang trong cuộc họp. Điều này là cần thiết, đặc biệt trong môi trường làm việc chuyên nghiệp.
Cài đặt và cấu hình tùy chỉnh: Zoom trên máy tính cho phép bạn điều chỉnh nhiều cài đặt hơn so với phiên bản di động, từ cài đặt âm thanh, video đến các tùy chỉnh nâng cao như lọc nền ảo và các thiết lập bảo mật.
Tích hợp với các ứng dụng và dịch vụ khác: Zoom trên máy tính dễ dàng tích hợp với các ứng dụng văn phòng như Microsoft Office, Google Drive, và các công cụ quản lý dự án, từ đó tạo thuận lợi cho việc chia sẻ tài liệu và cộng tác.
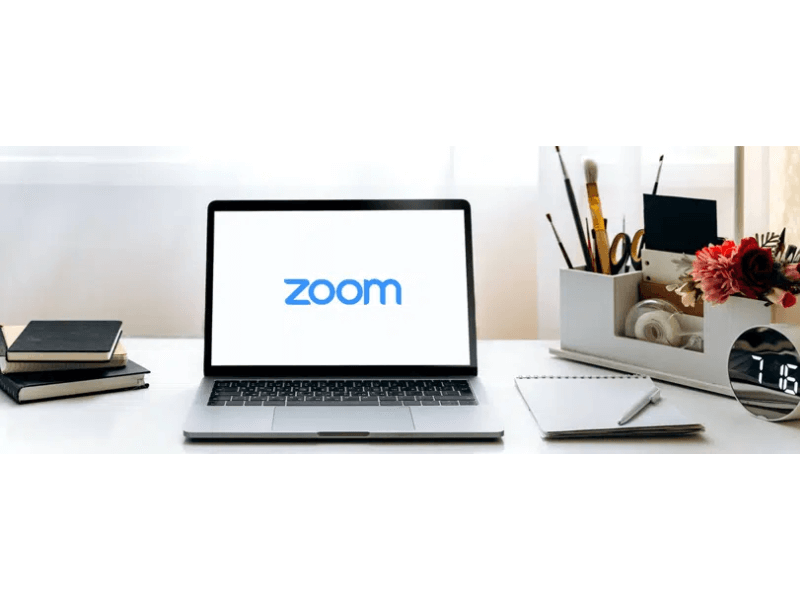
Hướng dẫn cách tải zoom về máy tính đơn giản và chi tiết
Hướng dẫn chi tiết cách tải Zoom trên máy tính Windows
Để tải và cài đặt Zoom trên máy tính chạy hệ điều hành Windows, bạn có thể làm theo các bước đơn giản và chi tiết dưới đây:
Bước 1: Truy cập trang chủ của Zoom bằng cách nhập địa chỉ https://zoom.us vào thanh địa chỉ của trình duyệt và nhấn Enter.
Bước 2: Trên trang chủ của Zoom, cuộn xuống phần cuối trang và tìm đến mục “Download” ở footer hoặc bạn có thể truy cập trực tiếp vào trang tải xuống tại https://zoom.us/download.
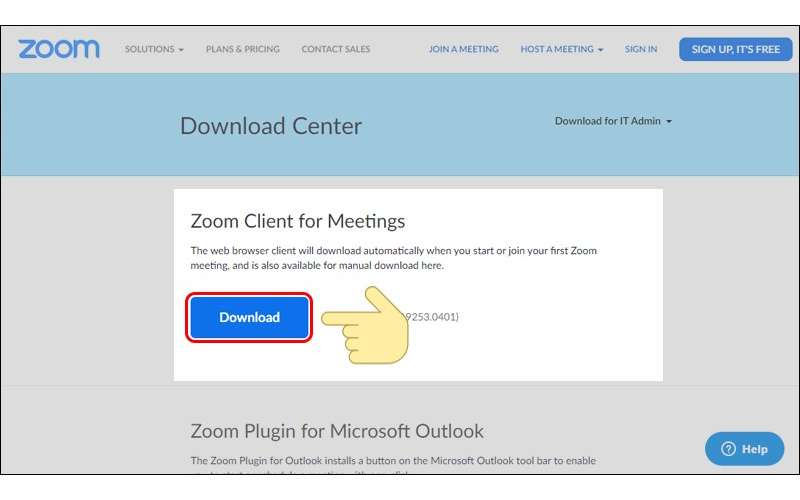
Bước 3: Sau khi tải xuống, mở file cài đặt (thường có tên là ZoomInstaller.exe).
Bước 4: Sau khi cài đặt hoàn tất, khởi động ứng dụng Zoom. Bạn có thể chọn “Sign In” để đăng nhập nếu đã có tài khoản, hoặc chọn “Sign Up Free” để tạo tài khoản mới nếu bạn chưa có. Nhập thông tin đăng nhập và theo dõi hướng dẫn để bắt đầu sử dụng Zoom.
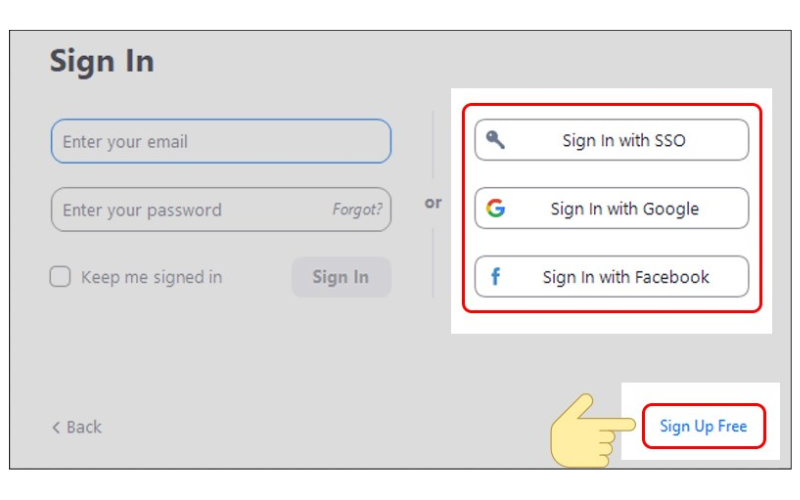
Bước 5: Sau khi đăng nhập, bạn có thể truy cập vào phần “Settings” để điều chỉnh các cài đặt theo nhu cầu sử dụng như cấu hình âm thanh, video, phông nền ảo, và các tùy chọn bảo mật khác.
Hướng dẫn chi tiết cách tải Zoom trên máy tính Macbook
Để tải và cài đặt Zoom trên máy tính Macbook, bạn có thể làm theo các bước đơn giản dưới đây để bắt đầu sử dụng Zoom cho các cuộc họp trực tuyến, lớp học, hoặc chỉ đơn giản là giao tiếp với bạn bè và đồng nghiệp.
Bước 1: Truy cập trang web chính thức của Zoom tại https://zoom.us. Tìm đến mục “Resources” trên thanh menu trên cùng và chọn “Download Zoom Client” từ menu thả xuống, hoặc bạn có thể trực tiếp truy cập https://zoom.us/download để vào trang tải xuống.
Bước 2: Trên trang tải xuống, tìm kiếm và nhấp vào “Download” dưới “Zoom Client for Meetings.” Điều này sẽ bắt đầu quá trình tải xuống file cài đặt của Zoom cho macOS.
Bước 3: Sau khi tải xuống hoàn tất, mở Finder và đi đến thư mục “Downloads” (Tải xuống) của bạn.
- Tìm file có tên Zoom.pkg hoặc tương tự và nhấp đúp vào nó để mở bộ cài đặt.
- Đi qua các bước cài đặt bằng cách nhấp vào “Continue” và cuối cùng là “Install” để hoàn tất quá trình.
Bước 4: Mở ứng dụng Zoom từ thư mục “Applications” (Ứng dụng) của bạn.Nếu bạn đã có tài khoản, nhấp vào “Sign In” và nhập thông tin đăng nhập của bạn. Nếu bạn chưa có tài khoản, bạn có thể tạo một tài khoản mới bằng cách nhấp vào “Sign Up Free” và làm theo hướng dẫn để đăng ký.
Bước 5: Sau khi đăng nhập, bạn có thể truy cập vào phần “Settings” để điều chỉnh các cài đặt về âm thanh, video, phông nền ảo, và các tùy chọn khác để phù hợp với nhu cầu sử dụng của bạn.
Hướng dẫn chi tiết cách đăng ký tài khoản Zoom trên máy tính
Để đăng ký một tài khoản Zoom mới trên máy tính, bạn có thể làm theo các bước sau đây. Quá trình này khá đơn giản và sẽ giúp bạn có thể sử dụng Zoom để tham gia hoặc tổ chức các cuộc họp trực tuyến.
Bước 1: Truy cập web của Zoom bằng địa chỉ https://zoom.us.
Bước 2: Tại trang chủ, tìm và nhấp vào nút “SIGN UP, IT’S FREE” ở góc trên bên phải của trang, hoặc bạn có thể trực tiếp vào đường dẫn https://zoom.us/signup.
Bước 3: Điền địa chỉ email của bạn vào ô cung cấp. Zoom thường yêu cầu một địa chỉ email hợp lệ để gửi liên kết kích hoạt tài khoản. Nhấp vào “Sign Up” hoặc tương tự để tiếp tục. Bạn cũng có thể đăng ký bằng cách sử dụng các tùy chọn tài khoản Google hoặc Facebook nếu không muốn nhập địa chỉ email.
Bước 4: Sau khi nhấp vào “Sign Up”, Zoom sẽ gửi một email xác minh đến địa chỉ email mà bạn đã cung cấp. Mở hộp thư của bạn, tìm email từ Zoom, và nhấp vào liên kết “Activate Account” hoặc một nút tương tự trong email để tiếp tục.
Bước 5: Sau khi nhấp vào liên kết trong email, bạn sẽ được chuyển đến trang web của Zoom để hoàn tất các bước còn lại của quá trình đăng ký. Điền tên đầu và tên cuối của bạn và đặt mật khẩu cho tài khoản Zoom mới của bạn. Sau khi nhập thông tin cần thiết và đặt mật khẩu, nhấp vào “Continue” để hoàn tất quá trình đăng ký.
Bước 6: Bạn có thể được yêu cầu thiết lập thêm một số tùy chọn như lời mời cho các đồng nghiệp (có thể bỏ qua bước này). Cuối cùng, nhấp vào “Start Meeting Now” để bắt đầu sử dụng Zoom ngay lập tức hoặc chỉ đơn giản là đăng nhập vào tài khoản của bạn.
Bằng cách thực hiện các bước này, bạn đã có thể đăng ký thành công một tài khoản Zoom và sẵn sàng để tổ chức hoặc tham gia các cuộc họp trực tuyến.
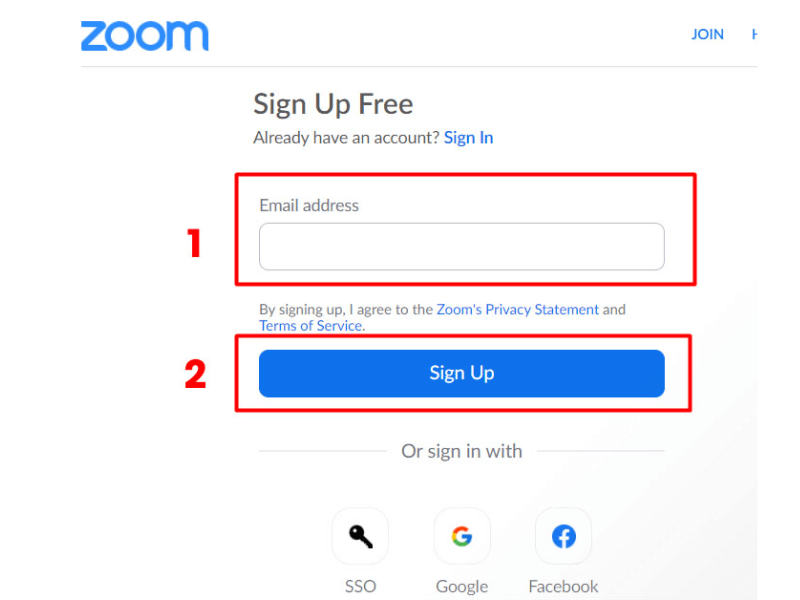
Hướng dẫn cách sử dụng tài khoản Zoom để tạo cuộc họp
Để sử dụng tài khoản Zoom của bạn để tạo và tổ chức một cuộc họp, bạn có thể làm theo các bước đơn giản sau đây. Các bước này sẽ giúp bạn nắm bắt cách thiết lập và mời người khác tham gia vào cuộc họp trên Zoom.
Bước 1: Đăng nhập vào Zoom
- Mở ứng dụng Zoom trên máy tính của bạn hoặc truy cập trang web https://zoom.us và đăng nhập tài khoản mà bạn có.
Bước 2: Tạo cuộc họp mới
- Trên trang chính của ứng dụng hoặc trang web, tìm nút “Host a Meeting” hoặc “New Meeting” thường nằm ở góc trên bên phải.
- Chọn loại cuộc họp bạn muốn tổ chức (với video bật, video tắt, hoặc chỉ chia sẻ màn hình).
- Ứng dụng Zoom sẽ khởi động cuộc họp với bạn là người chủ trì.
Bước 3: Cài đặt các tùy chọn cuộc họp
- Trước hoặc trong khi cuộc họp diễn ra, bạn có thể điều chỉnh một số cài đặt như bật/tắt âm thanh khi tham gia, bật/tắt video, quản lý người tham dự, và thiết lập các phòng chia nhỏ nếu cần.
Bước 4: Mời người tham gia
- Trong cửa sổ cuộc họp, nhấp vào nút “Invite” để mời người khác tham gia.
- Bạn có thể chọn gửi lời mời qua email, sao chép liên kết cuộc họp (URL), hoặc gửi mã cuộc họp và mật khẩu truy cập trực tiếp cho người tham gia.
- Gửi thông tin này cho mọi người bạn muốn mời. Họ có thể sử dụng liên kết hoặc mã để tham gia vào cuộc họp.
Bước 5: Quản lý cuộc họp
- Khi cuộc họp diễn ra, sử dụng các công cụ quản lý được cung cấp bởi Zoom để điều khiển cuộc họp hiệu quả.
- Bạn có thể quản lý mic của người tham dự (mute/unmute), điều khiển việc hiển thị video, chia nhóm thảo luận, ghi chép cuộc họp, và nhiều tính năng khác.
Bước 6: Kết thúc cuộc họp
- Để kết thúc cuộc họp, nhấp vào “End Meeting” trong cửa sổ Zoom. Bạn có thể chọn kết thúc cuộc họp cho mọi người hoặc chỉ cho phép mình rời khỏi cuộc họp nếu bạn muốn cuộc họp tiếp tục diễn ra mà không có mặt bạn.
Bằng cách theo dõi các bước này, bạn có thể dễ dàng tạo và quản lý một cuộc họp trên Zoom, làm cho các cuộc họp trực tuyến của bạn trở nên chuyên nghiệp và hiệu quả hơn.
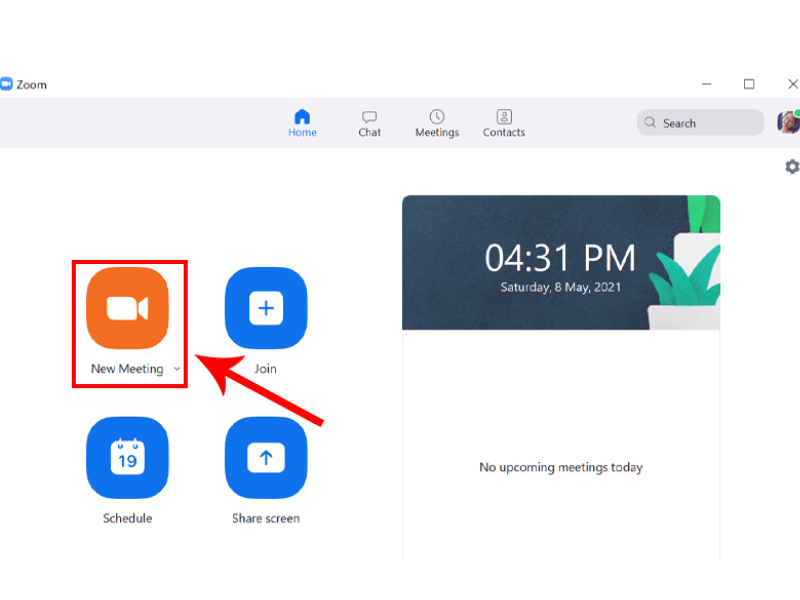
Một số những lưu ý khi tải zoom về máy tính
Sau đây là một số lưu ý quan trọng mà bạn nên cân nhắc nhé:
Tải từ nguồn tin cậy: Luôn tải Zoom từ trang web chính thức của họ hoặc từ cửa hàng ứng dụng. Tránh tải từ các nguồn không rõ nguồn gốc có thể gây nguy hại cho máy tính của bạn.
Kiểm tra phiên bản: Đảm bảo bạn tải xuống phiên bản mới nhất của Zoom để có trải nghiệm tốt nhất và sử dụng các tính năng mới nhất cũng như các bản vá lỗi an ninh.
Kiểm tra yêu cầu hệ thống: Trước khi tải và cài đặt Zoom, hãy đảm bảo thiết bị đáp ứng các yêu cầu hệ thống được đề xuất. Điều này đảm bảo rằng Zoom hoạt động mượt mà và không gặp phải vấn đề kỹ thuật.
Đọc và hiểu điều khoản và điều kiện: Trước khi cài đặt, hãy đọc kỹ điều khoản và điều kiện sử dụng của Zoom để bạn hiểu rõ về quyền và nghĩa vụ của mình khi sử dụng dịch vụ này.
Kiểm tra quyền truy cập: Khi cài đặt, Zoom có thể yêu cầu quyền truy cập vào một số phần của hệ thống của bạn như camera, microphone, và dữ liệu cá nhân. Hãy đảm bảo bạn hiểu và chấp nhận việc này trước khi tiếp tục.
Cập nhật định cấu hình bảo mật: Sau khi cài đặt, hãy xem xét các cài đặt bảo mật của Zoom để đảm bảo rằng bạn đang sử dụng dịch vụ một cách an toàn và riêng tư.
Chú ý đến thông báo từ hệ thống: Trong quá trình cài đặt, hãy chú ý đến bất kỳ thông báo hoặc cảnh báo nào từ hệ thống để đảm bảo rằng quá trình diễn ra một cách trơn tru.
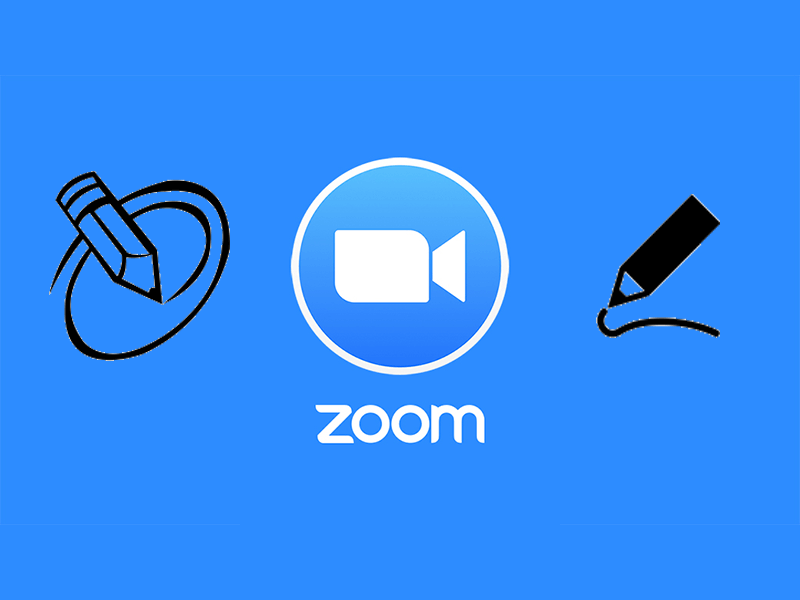
Như vậy, cách tải Zoom về máy tính không chỉ là một bước quan trọng mà còn là một cơ hội để kết nối và tham gia vào thế giới trực tuyến đang ngày càng mở rộng. Không chỉ đơn thuần là một ứng dụng họp trực tuyến, Zoom còn là công cụ mạnh mẽ cho việc học tập, làm việc và giao tiếp từ xa. Hi vọng qua bài viết này của Eliskey, bạn có thể tải Zoom về máy tính một cách dễ dàng hơn nhé.
>>> Xem thêm các bài viết liên quan:
Cách tạo tài khoản Zoom không giới hạn