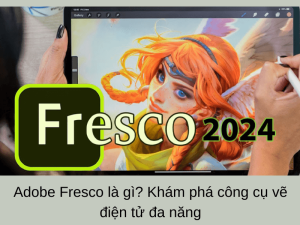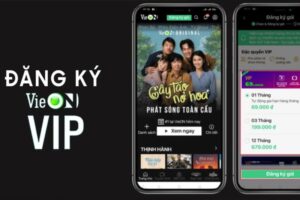Hướng dẫn chi tiết cách tắt Windows Defender bằng nhiều cách
Windows Defender là một trong những công cụ bảo mật tích hợp sẵn trong hệ điều hành Windows, giúp bảo vệ máy tính của bạn khỏi các mối đe dọa từ virus, phần mềm độc hại và các tấn công trực tuyến khác. Tuy nhiên, có những trường hợp bạn có thể muốn tắt Windows Defender tạm thời để cài đặt một ứng dụng hoặc chương trình mà Defender có thể xem là độc hại. Trong bài viết này, Eliskey sẽ giới thiệu cách tắt Windows Defender một cách an toàn và dễ dàng.
Một số lý nên nên tắt Windows Defender
Windows Defender, còn được biết đến với tên gọi mới là Microsoft Defender Antivirus, là một phần mềm chống virus được tích hợp sẵn trong các hệ điều hành Windows. Nói chung, nên giữ Windows Defender được bật để bảo vệ máy tính của bạn khỏi các phần mềm độc hại và các mối đe dọa trực tuyến. Tuy nhiên, có một số trường hợp cụ thể mà bạn có thể cân nhắc tắt Windows Defender:
Sử dụng phần mềm diệt virus của bên thứ ba: Nếu bạn đã cài đặt và muốn sử dụng một phần mềm diệt virus của bên thứ ba, có thể cần phải tắt Windows Defender để tránh xung đột giữa hai chương trình. Các phần mềm diệt virus của bên thứ ba có thể cung cấp các tính năng bảo mật khác nhau mà bạn ưu tiên hơn.
Hiệu suất hệ thống: Trong một số trường hợp hiếm, Windows Defender có thể sử dụng một lượng lớn tài nguyên hệ thống, gây ra chậm trễ hoặc giảm hiệu suất. Nếu bạn nhận thấy rằng Defender ảnh hưởng đáng kể đến hiệu suất của máy tính, việc tạm thời tắt Defender có thể giúp cải thiện hiệu suất.
Phát triển phần mềm và thử nghiệm: Nếu bạn là một nhà phát triển phần mềm hoặc đang thử nghiệm các ứng dụng, đôi khi Windows Defender có thể nhận diện nhầm các tệp thực thi an toàn là độc hại. Trong trường hợp này, tạm thời tắt Defender có thể là cần thiết để tránh những cảnh báo không mong muốn hoặc sự can thiệp.
Thực thi chính sách an ninh đặc biệt: Trong một số môi trường doanh nghiệp, các chính sách bảo mật đặc biệt có thể yêu cầu tắt Windows Defender để cho phép sử dụng các giải pháp bảo mật chuyên biệt hoặc tuân thủ các quy định nhất định.
Nếu bạn quyết định tắt Windows Defender, hãy đảm bảo rằng bạn có một giải pháp thay thế đáng tin cậy để bảo vệ máy tính của bạn khỏi các mối đe dọa bảo mật. Việc duy trì bảo mật cho hệ thống của bạn là rất quan trọng để ngăn chặn việc mất dữ liệu và các vấn đề bảo mật khác.
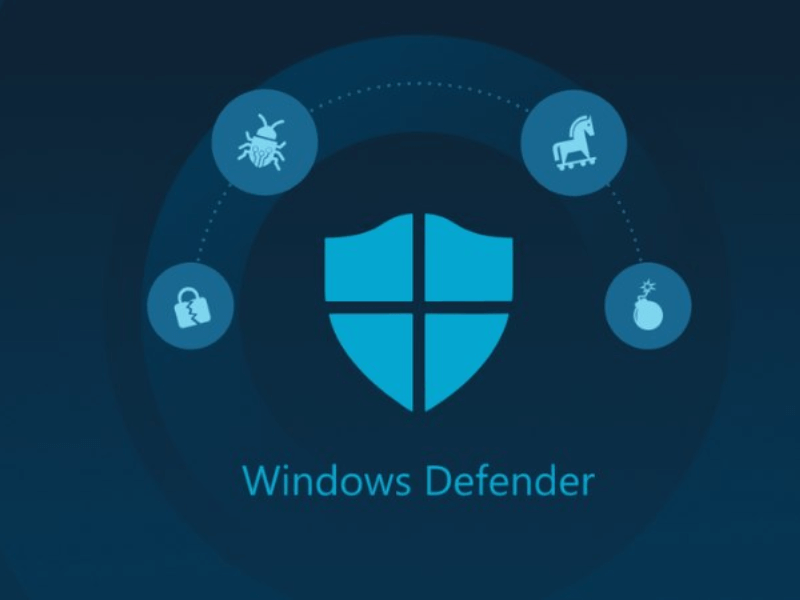
Những cách Windows Defender Win 11 nhanh chóng và hiệu quả
Cách tắt Windows Defender trong Settings nhanh nhất
Để tắt Windows Defender (nay được gọi là Microsoft Defender Antivirus) thông qua Settings trên Windows 10 hoặc Windows 11, bạn có thể làm theo các bước đơn giản sau đây:
Bước 1: Nhấn vào nút Start ở góc bên trái màn hình rồi chọn Setting
Bước 2: Tại cửa sổ setting thì bạn tìm và nhấn vào Update & Security.
Bước 3: Từ menu bên trái, chọn Windows Security để mở các tùy chọn liên quan đến bảo mật.
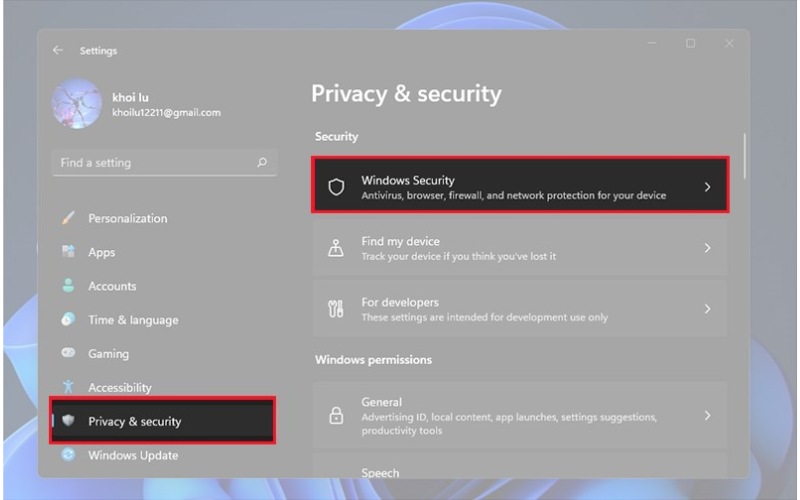
Bước 4: Trong phần Windows Security, nhấp vào Virus & threat protection. Điều này sẽ mở ra cửa sổ bảo vệ chống virus và mối đe dọa.
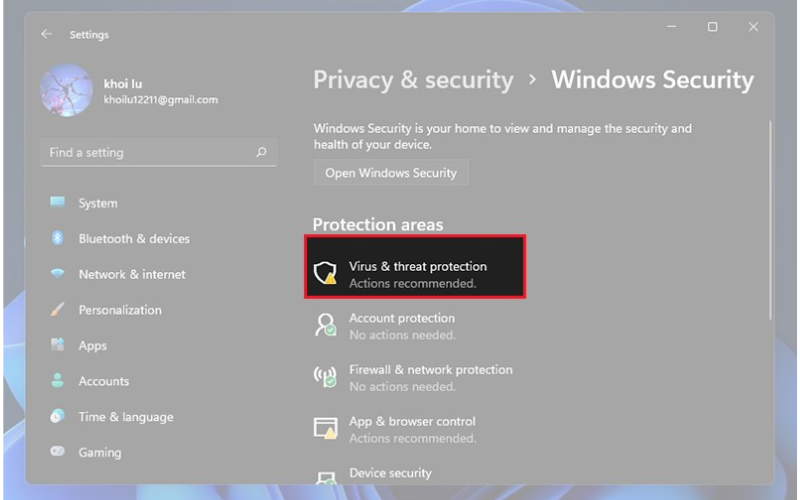
Bước 5: Tìm đến phần Virus & threat protection settings và nhấp vào Manage settings.
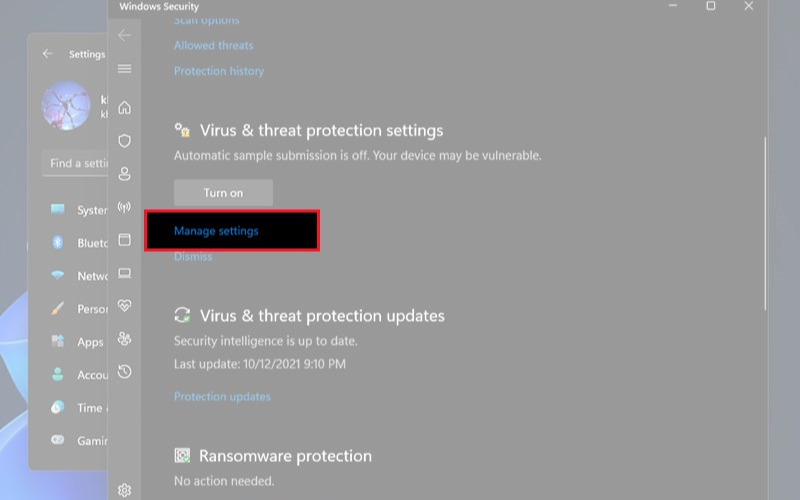
Bước 6: Bạn sẽ thấy tùy chọn Real-time protection. Chuyển công tắc này sang Off để tắt bảo vệ thời gian thực.
Lưu ý quan trọng:
- Tắt Real-time protection sẽ làm giảm mức độ bảo vệ của máy tính bạn trước các mối đe dọa phần mềm độc hại.
- Tùy chọn này có thể chỉ tạm thời; Windows có thể tự động bật lại bảo vệ thời gian thực để bảo vệ hệ thống của bạn.
Việc tắt Microsoft Defender Antivirus nên được cân nhắc kỹ lưỡng vì nó là lớp bảo vệ chính của bạn khỏi phần mềm độc hại và các mối đe dọa từ internet. Nếu bạn chọn tắt nó, hãy đảm bảo bạn có một giải pháp bảo mật khác đang hoạt động để bảo vệ máy tính của bạn.
Eliskey hướng dẫn cách tắt Windows Defender bằng phần mềm diệt virus
Khi bạn cài đặt một phần mềm diệt virus của bên thứ ba trên Windows 10 hoặc Windows 11, thông thường Windows Defender sẽ tự động nhận ra và tắt tính năng bảo vệ thời gian thực của mình để tránh xung đột và tăng hiệu suất hệ thống. Dưới đây là các bước chung để tắt Windows Defender thông qua việc cài đặt một phần mềm diệt virus của bên thứ ba mà bạn có thể tham khảo:
Bước 1: Đầu tiên, chọn một phần mềm diệt virus đáng tin cậy từ bên thứ ba. Các lựa chọn phổ biến bao gồm Norton, McAfee, Avast, Bitdefender, và Kaspersky.
Bước 2: Tải phần mềm từ trang web chính thức của nhà cung cấp và theo dõi quá trình cài đặt. Đảm bảo bạn tải về từ nguồn chính thức để tránh phần mềm độc hại giả mạo.
Bước 3: Sau khi cài đặt, khởi động phần mềm diệt virus và cho phép nó cập nhật cơ sở dữ liệu virus mới nhất để đảm bảo bảo vệ tốt nhất.
Bước 4: Bước này hãy mở Windows Security từ menu Start rồi nhấn vào Virus & threat protection. Nếu phần mềm diệt virus của bên thứ ba đã được cài đặt đúng cách, bạn sẽ thấy thông báo rằng Windows Defender đã tắt và bảo vệ thời gian thực hiện được quản lý bởi phần mềm của bạn.
Bước 5: Trong phần Virus & threat protection settings, bạn có thể kiểm tra lại để chắc chắn rằng các tính năng bảo vệ của Windows Defender đã bị vô hiệu hóa.
Hầu hết các phần mềm diệt virus của bên thứ ba sẽ tự động tắt Windows Defender khi chúng được cài đặt và kích hoạt. Nếu bạn gặp vấn đề trong quá trình này, hãy kiểm tra trợ giúp trực tuyến của nhà cung cấp phần mềm diệt virus hoặc liên hệ với bộ phận hỗ trợ của họ để được hướng dẫn cụ thể hơn.
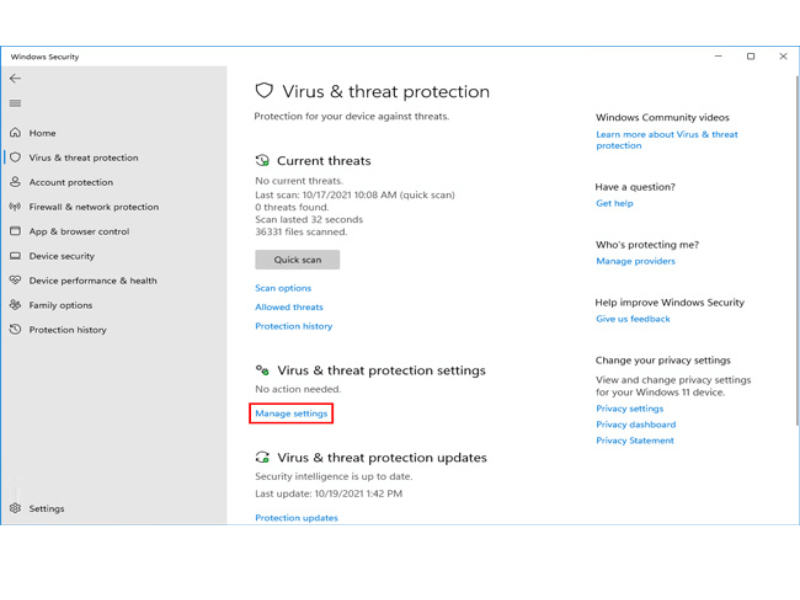
Eliskey hướng dẫn cách tắt Windows Defender trong Defender Control
Defender Control là một công cụ của bên thứ ba cho phép bạn dễ dàng tắt hoặc bật Microsoft Defender trên Windows. Để sử dụng công cụ này để tắt Windows Defender, bạn cần làm theo các bước sau:
Bước 1: Truy cập trang web chính thức của nhà phát triển hoặc một trang web tin cậy để tải xuống Defender Control. Để tránh phần mềm độc hại, đảm bảo rằng bạn tải xuống từ một nguồn đáng tin cậy.
Bước 2: Sau khi tải xuống, bạn sẽ nhận được một tệp ZIP. Giải nén tệp thì bạn hãy mở thư mục đã giải nén và chạy tệp thực thi của Defender Control. Nếu bạn nhận được cảnh báo bảo mật từ Windows, chọn “Run anyway” để tiếp tục.
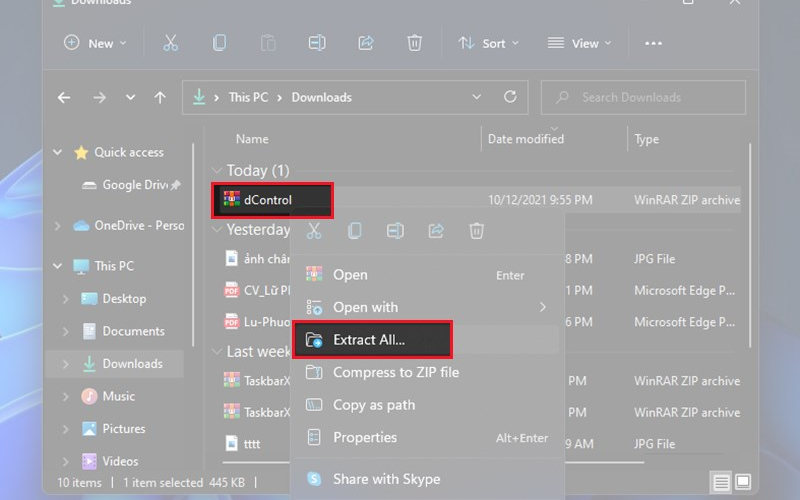
Bước 3: Nếu Microsoft Defender đang hoạt động, bạn sẽ thấy trạng thái được hiển thị là “Windows Defender is running”. Để tắt Defender, chỉ cần nhấp vào nút “Disable Windows Defender” trong giao diện của công cụ. Điều này sẽ tắt bảo vệ thời gian thực của Defender.
Bước 4:Sau khi nhấn vào “Disable Windows Defender”, trạng thái sẽ thay đổi để cho thấy Defender đã được tắt.
Lưu ý quan trọng:
- Defender Control là một công cụ mạnh mẽ và việc sử dụng nó để tắt Windows Defender có thể làm giảm mức độ bảo vệ của máy tính của bạn trước các mối đe dọa phần mềm độc hại.
- Luôn đảm bảo rằng bạn có một giải pháp bảo mật thay thế hoặc kích hoạt lại Windows Defender ngay khi bạn không cần sử dụng công cụ hoặc phần mềm cụ thể nào đó yêu cầu tắt nó tạm thời.
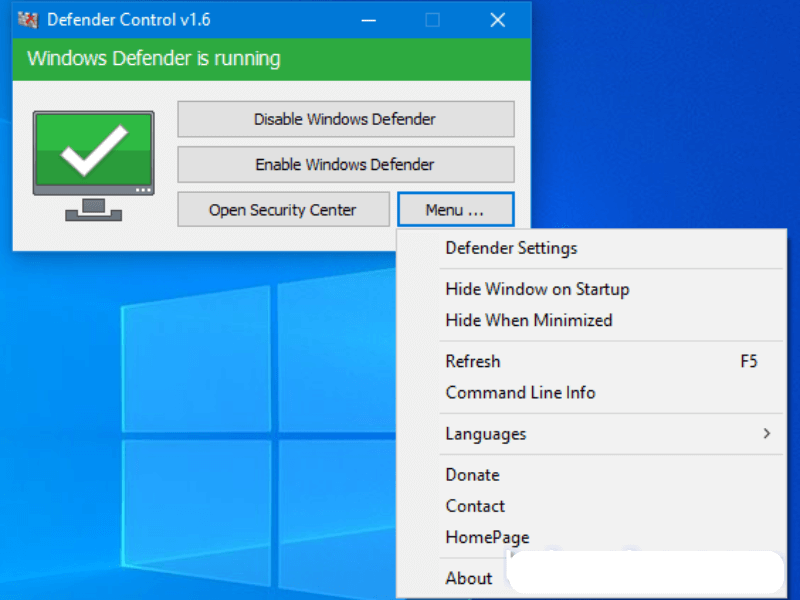
Cách tắt Windows Defender bằng phần mềm Autoruns
Autoruns là một công cụ miễn phí từ Sysinternals (một phần của Microsoft), cho phép người dùng xem và quản lý các ứng dụng, dịch vụ và thành phần khác mà tự động chạy khi khởi động Windows.
Bước 1: Truy cập trang web Microsoft Sysinternals để tải xuống Autoruns. Bạn có thể tìm thấy nó bằng cách tìm kiếm “Autoruns Sysinternals” trên bất kỳ công cụ tìm kiếm nào.
Bước 2:Bước này bạn sẽ nhận được một tệp ZIP. Giải nén tệp này vào một thư mục thuận tiện. Bạn cần tìm và chạy tệp Autoruns.exe hoặc Autoruns64.exe . Bạn cần phải chạy nó với quyền administrator để có quyền truy cập đầy đủ.
Bước 3: Khi Autoruns mở, nó sẽ liệt kê tất cả các ứng dụng và dịch vụ khởi động tự động. Điều này có thể mất vài giây để tải hoàn tất. Sử dụng thanh tìm kiếm hoặc lướt qua các tab để tìm các mục liên quan đến Windows Defender. Các mục này thường có tên bắt đầu bằng “WinDefend” hoặc chứa “Microsoft Defender”.
Bước 4: Để tắt Windows Defender, bỏ chọn hộp kiểm bên cạnh các mục liên quan đến Windows Defender trong Autoruns. Điều này sẽ ngăn chúng khởi động tự động khi Windows khởi động.
Bước 5: Sau khi bạn đã vô hiệu hóa các mục cần thiết, khởi động lại máy tính của bạn để thay đổi có hiệu lực.
Lưu ý quan trọng:
- Việc sử dụng Autoruns để tắt Windows Defender có thể ảnh hưởng đến bảo mật của máy tính của bạn. Bạn nên chắc chắn rằng bạn có một giải pháp bảo mật thay thế hoạt động.
Sử dụng Autoruns cho phép bạn có cái nhìn chi tiết về tất cả các thành phần khởi động tự động trên máy tính của bạn và cung cấp một cách mạnh mẽ để quản lý chúng.
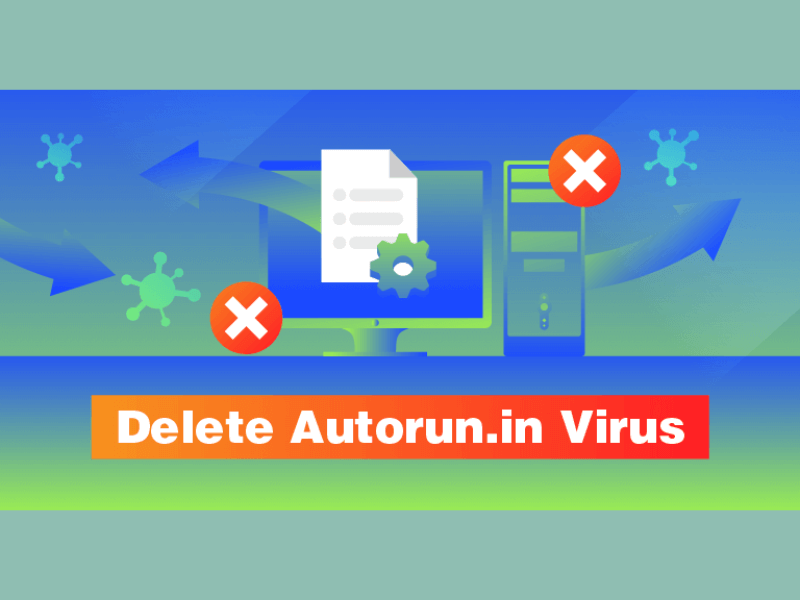
Trong bài viết này, Eliskey đã thảo luận về cách tắt Windows Defender trên hệ điều hành Windows. Việc tắt Windows Defender có thể hữu ích trong một số trường hợp nhưng cũng cần cân nhắc đến các rủi ro bảo mật tiềm ẩn. Hi vọng thông tin đã cung cấp sẽ giúp bạn quyết định có nên tắt Windows Defender hay không, và áp dụng các phương pháp một cách an toàn và hiệu quả.
>>> Xem thêm các bài viết về Windows tại Eliskey:
Windows 10 là gì? Các phiên bản của Windows 10