Hướng dẫn chi tiết cách xuất video trong Adobe Premiere
Bạn đang muốn biết cách xuất video trong Adobe Premiere một cách chuyên nghiệp và hiệu quả nhưng lại không biết làm thế nào. Trong bài viết này, Eliskey sẽ hướng dẫn bạn từng bước chi tiết về cách xuất video trong Adobe Premiere, giúp bạn tối ưu hóa quá trình xuất video và đạt được kết quả mong muốn. Đừng bỏ lỡ cơ hội tìm hiểu và nâng cao kỹ năng của mình với bài viết này nhé!
>> Mua trọn bộ Adobe giá rẻ, chính hãng tại Eliskey
Giới thiệu phần mềm Adobe Premiere là gì?
Adobe Premiere Pro là một phần mềm chỉnh sửa video chuyên nghiệp và mạnh mẽ, được phát triển bởi Adobe Systems. Adobe Premiere Pro là một phần của Adobe Creative Cloud, bộ công cụ thiết kế và chỉnh sửa đa phương tiện, cung cấp một loạt các tính năng cho phép người dùng chỉnh sửa video, âm thanh và đồ họa chuyển động một cách chính xác và hiệu quả.
Phần mềm Adobe Premiere Pro được sử dụng trong ngành công nghiệp sản xuất phim và video, từ những người làm phim độc lập đến các hãng sản xuất phim lớn. Premiere Pro hỗ trợ một loạt các định dạng file, cho phép người dùng làm việc với hầu hết các loại tệp media và cung cấp công cụ mạnh mẽ để tạo ra các dự án phức tạp với nhiều lớp video và âm thanh. Các tính năng như chỉnh sửa không phá hủy, hiệu ứng và chuyển cảnh, cũng như tích hợp mượt mà với các ứng dụng Adobe khác như After Effects và Photoshop, làm cho nó trở thành một công cụ thiết yếu trong ngành công nghiệp chỉnh sửa video.
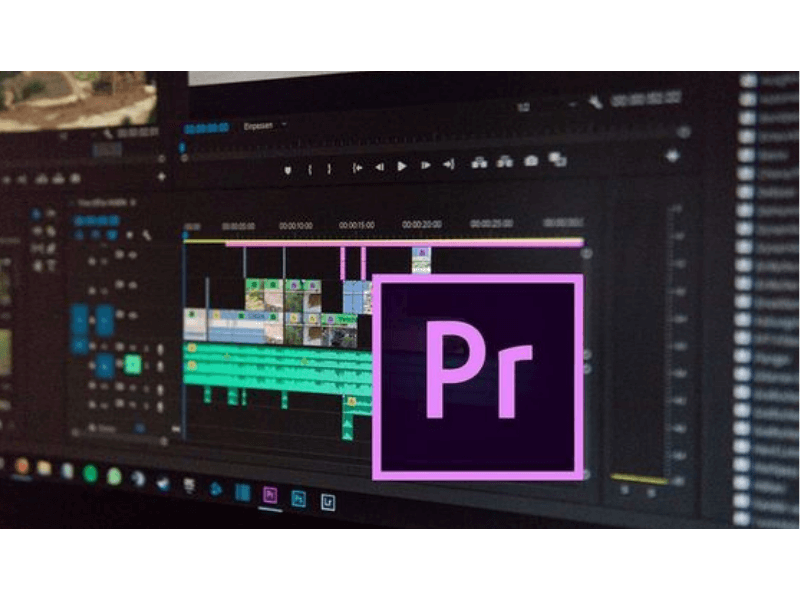
Lưu ý khi xuất file Premiere
Khi xuất file từ Adobe Premiere Pro, có một số lưu ý quan trọng để đảm bảo rằng bạn có được kết quả cuối cùng tốt nhất và phù hợp với mục đích sử dụng của bạn:
Chọn định dạng xuất phù hợp: Dựa vào nhu cầu của dự án và nơi bạn sẽ chia sẻ video của mình, hãy chọn định dạng xuất phù hợp.
Cài đặt độ phân giải: Đảm bảo rằng bạn xuất video ở độ phân giải phù hợp. Nếu video gốc được quay ở 4K, bạn có thể xuất ở 4K để giữ chất lượng cao nhất hoặc chọn độ phân giải thấp hơn để tối ưu hóa kích thước file hoặc tốc độ tải lên.
Bitrate: Điều chỉnh bitrate phù hợp để cân bằng giữa chất lượng và kích thước file. Bitrate cao hơn sẽ cải thiện chất lượng video nhưng cũng làm tăng kích thước file.
Kiểm tra âm thanh: Đảm bảo rằng các thiết lập âm thanh được điều chỉnh phù hợp, bao gồm codec, tần số mẫu và bitrate. Điều này quan trọng để đảm bảo âm thanh trong video của bạn rõ ràng và không bị méo.
Sử dụng Presets: Premiere Pro cung cấp nhiều presets cho các nền tảng phổ biến như YouTube, Facebook, và Vimeo. Sử dụng các presets này có thể giúp bạn nhanh chóng chọn được các thiết lập xuất phù hợp.
Kiểm tra kỹ lưỡng trước khi xuất: Sử dụng tính năng preview để kiểm tra video trước khi xuất. Điều này giúp bạn phát hiện và sửa chữa các lỗi có thể xảy ra trước khi tạo file cuối cùng.
Lưu trữ bản gốc: Luôn giữ một bản sao của dự án và các file gốc, đặc biệt là nếu bạn thực hiện nén hoặc chỉnh sửa đáng kể. Điều này quan trọng cho việc chỉnh sửa sau này hoặc nếu cần phục hồi dự án.
Việc tuân theo những lưu ý này không chỉ giúp bạn tối ưu hóa quá trình xuất file từ Adobe Premiere Pro mà còn đảm bảo chất lượng sản phẩm cuối cùng đáp ứng được yêu cầu của bạn.
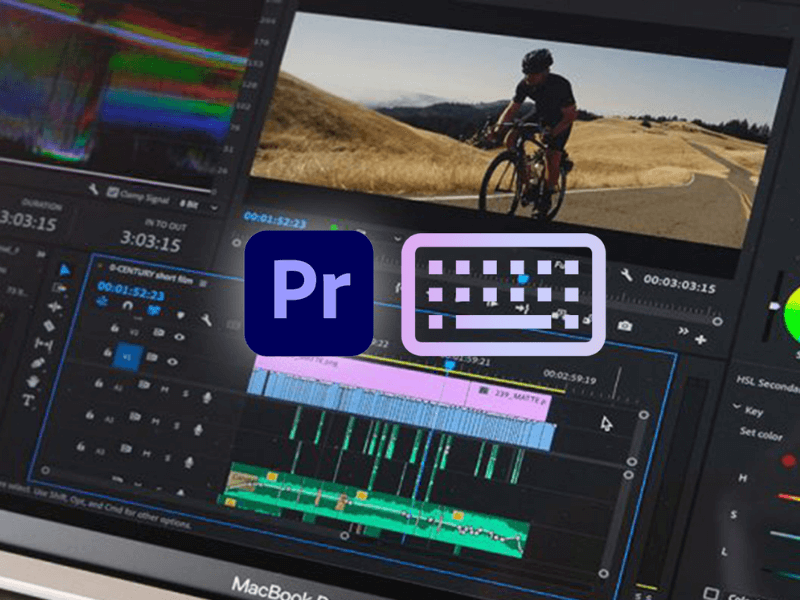
Xuất video trong Adobe Premiere dưới nhiều định dạng khác nhau.
Xuất video từ Adobe Premiere Pro với các định dạng khác nhau là một quá trình quan trọng giúp bạn đáp ứng yêu cầu của các nền tảng và thiết bị khác nhau. Dưới đây là hướng dẫn cách xuất video với hai định dạng phổ biến: MP4 và AVI.
Xuất Video định dạng MP4
Định dạng MP4 là một định dạng phổ biến và thường được người dùng cài đặt mặc định. Ưu điểm của định dạng MP4 là cho phép nén các video hoặc ghi âm bằng các công nghệ như H.264 hoặc MPEG-4, giúp giảm kích thước tệp mà vẫn duy trì chất lượng hình ảnh đáng chú ý. Điều này rất hữu ích trong việc lưu trữ và chia sẻ nội dung trực tuyến, vì kích thước tệp nhỏ hơn sẽ tiết kiệm không gian lưu trữ và tăng tốc độ tải xuống
Bên cạnh đó, định dạng MP4 hỗ trợ nhiều tính năng, bao gồm chất lượng video cao, âm thanh đa kênh và phụ đề. Nó cũng tương thích với hầu hết các thiết bị và phần mềm phát lại video hiện đại, đảm bảo rằng nội dung MP4 có thể được phát lại trên nhiều thiết bị khác nhau mà không gặp vấn đề tương thích.

Xuất Video định dạng AVI:
Bạn cũng có thể sử dụng định dạng AVI để xuất video trong Adobe Premiere. Đối với định dạng này, người dùng có thể lưu trữ các dữ liệu được mã hóa bên trong tệp video. Nghĩa là, trong cùng một video chứa thông tin, người xem cũng có thể thêm các đoạn mã hóa bổ sung.
Tuy nhiên, cần lưu ý rằng định dạng AVI không hỗ trợ nén video hiệu quả như định dạng MP4. Vì vậy, kích thước tệp AVI thường lớn hơn so với cùng một video trong định dạng MP4. Điều này có thể gây khó khăn trong việc chia sẻ và lưu trữ video, đặc biệt là trên mạng hoặc trong không gian lưu trữ có hạn.
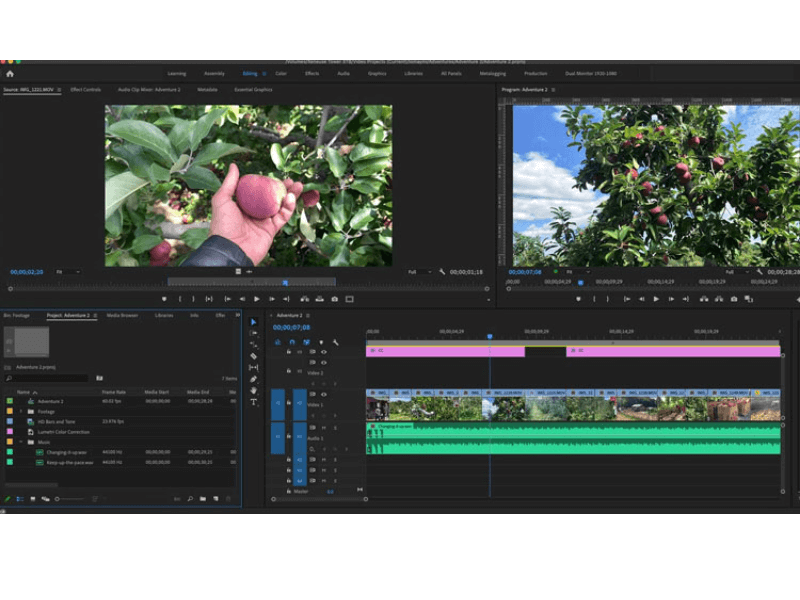
Eliskey hướng dẫn cách xuất video trong Adobe Premiere
Để xuất video từ Adobe Premiere Pro, bạn cần thực hiện các bước sau:
- Bước 1: Truy cập vào menu bằng cách nhấp vào “Menu” ở góc trên cùng bên trái của giao diện chương trình. Sau đó, điều hướng đến “File” và chọn “Export” và sau đó “Media”. Bạn cũng có thể sử dụng phím tắt bằng cách nhấn tổ hợp phím “Ctrl + M”.
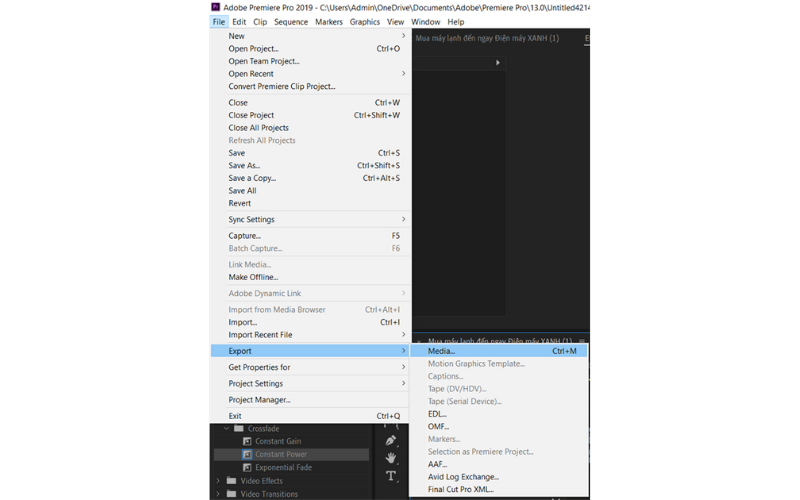
- Bước 2: Trong cửa sổ “Export Settings”, bạn có hai tùy chọn để xuất video: “Queue” và “Export”.
Nếu bạn chọn “Queue”: Đây là tùy chọn cho phép bạn xuất video bằng cách sử dụng Adobe Media Encoder (phần mềm riêng biệt cần được cài đặt).
Nếu bạn chọn “Export”: Đây là tùy chọn dành cho người mới bắt đầu. Bằng cách chọn tùy chọn này, bạn sẽ sử dụng trực tiếp chức năng xuất video của Adobe Premiere.
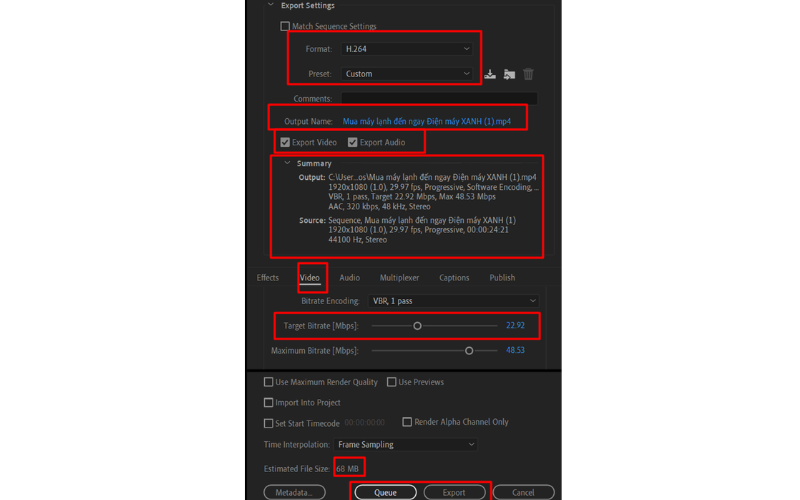
- Bước 3: Đặt tên và chọn vị trí lưu file xuất trong phần “Output name”.
- Bước 4: Chọn “Preset” để xác định loại video bạn muốn xuất.
- Bước 5: Trong phần “Format”, chọn định dạng video mong muốn. Đối với người mới bắt đầu, định dạng H264 là lựa chọn phổ biến và phù hợp.
- Bước 6: Bạn có thể chọn “Export video” nếu chỉ muốn xuất ra video mà không có âm thanh.
- Bước 7: Trên cùng cửa sổ, bạn sẽ thấy phần “Estimated File Size” hiển thị dung lượng dự kiến của video sau khi xuất. Việc thay đổi các thông số như Target Bitrate sẽ ảnh hưởng đến dung lượng video.
Sau khi hoàn thành các bước trên, bạn có thể nhấn nút “Queue” hoặc “Export” để bắt đầu quá trình xuất video theo cài đặt đã chọn.
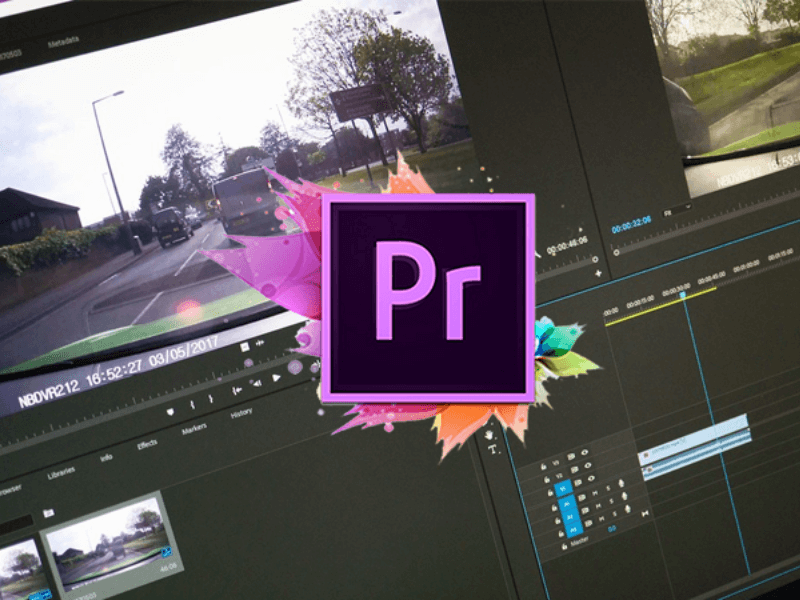
Cách xuất video trong Adobe Premiere Pro CC nhanh chóng và chi tiết
Để xuất video trong Adobe Premiere Pro CC nhanh chóng và chi tiết, bạn có thể thực hiện các bước sau:
Bước 1: Mở Sequence và chọn xuất
Mở project Premiere Pro CC của bạn và tải sequence mà bạn muốn xuất. Sau đó, trên thanh menu, điều hướng đến “File” > “Export” > “Media” để mở cửa sổ xuất media.
Bước 2: Cài đặt cơ bản
Trong cửa sổ suất media, chọn “Format”. Đối với nhiều dự án, H.264 là lựa chọn phổ biến và tốt nhất. Tại “Format”, chọn preset phù hợp. Nếu bạn không có yêu cầu cụ thể, “Match Source – High Bitrate” thường là một lựa chọn tốt.
Bước 3: Tùy chỉnh cài đặt xuất
Video Tab:
- Độ phân giải: Hãy chọn độ phân giải mà bạn mong muốn.
- Tốc độ khung hình (FPS): Thường là 23.976 hoặc 29.97 FPS cho video thông thường.
- Bitrate Encoding: VBR, 2-pass thường cung cấp chất lượng cao hơn.
Audio Tab:
- Codec: AAC thường là lựa chọn tốt cho hầu hết các dự án.
- Bitrate: 320 kbps thường đủ cho hầu hết các dự án.
Bước 4: Đặt tên và đường dẫn lưu file
Output Name: Nhấp vào tên file để đặt tên cho video xuất.
Location: Chọn nơi lưu video bằng cách nhấp vào “Output Name” và chọn đường dẫn phù hợp.
Bước 5: Kiểm tra và xuất
Trước khi xuất, hãy kiểm tra lại tất cả các cài đặt để đảm bảo chúng phù hợp với yêu cầu của bạn. Rồi nhấp vào nút “Export” ở góc dưới cùng bên phải của cửa sổ để bắt đầu quá trình xuất video.
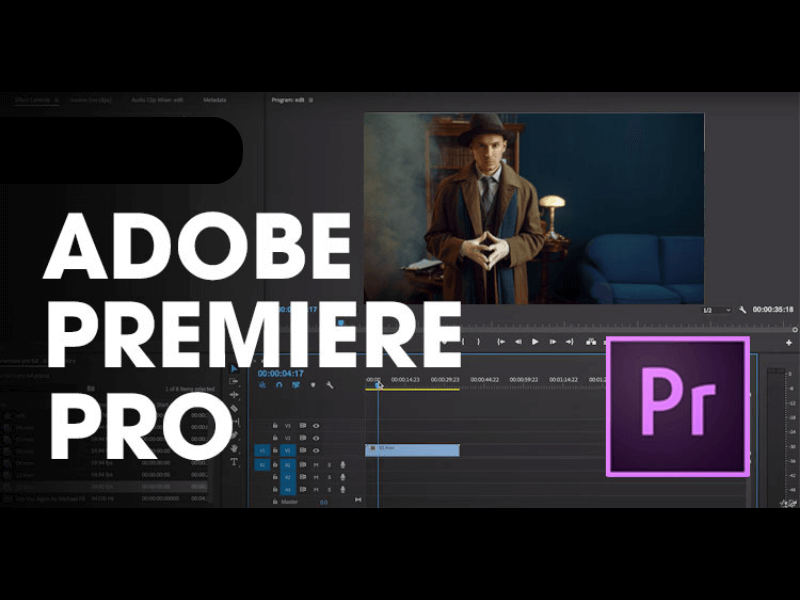
Như vậy, bài viết trên đã cung cấp hướng dẫn chi tiết và đơn giản nhất về cách xuất video trong Adobe Premiere. Việc xuất video trong Adobe Premiere không chỉ đơn thuần là việc chuyển đổi định dạng, mà còn là quá trình tối ưu hóa chất lượng và hiệu suất cho video. Với sự linh hoạt và nhiều tùy chọn cung cấp bởi Adobe Premiere, bạn có thể dễ dàng điều chỉnh các thiết lập để đáp ứng yêu cầu cụ thể của dự án của mình.
>>> Xem thêm các bài viết về Adobe tại Eliskey:
So sánh Foxit Reader và Adobe Reader
So sánh Sony Vegas và Adobe Premiere




