Google Drive là gì? Khám phá dịch vụ lưu trữ đám mây hữu ích nhất
Google Drive cho phép người dùng lưu trữ và chia sẻ dữ liệu trực tuyến một cách dễ dàng và tiện lợi. Với Google Drive, người dùng có thể lưu trữ các tài liệu, hình ảnh, video và các loại tập tin khác trên một không gian lưu trữ trực tuyến miễn phí, giúp tiết kiệm không gian trên thiết bị cá nhân. Vậy thì Google Drive là gì? Hướng dẫn sử dụng Google Drive như thế nào? Cùng Eliskey theo dõi bài viết sau đây để biết thêm chi tiết nhé!
Google Drive là gì?
Google Drive là một trong những dịch vụ lưu trữ đám mây cho phép người dùng lưu trữ tệp trên máy chủ của Google và truy cập chúng từ bất kỳ thiết bị nào có kết nối Internet. Nó hỗ trợ việc lưu trữ nhiều loại tệp như tài liệu, ảnh, video và nhiều hơn nữa, đồng thời cung cấp tính năng đồng bộ hóa để giữ cho các tệp luôn được cập nhật trên tất cả các thiết bị của người dùng.
Dịch vụ này tích hợp chặt chẽ với các ứng dụng văn phòng của Google như Docs, Sheets, và Slides, làm cho việc tạo và chỉnh sửa tài liệu trực tuyến trở nên thuận tiện và dễ dàng. Google Drive cũng cung cấp các tính năng hợp tác, cho phép người dùng mời người khác xem, chỉnh sửa hoặc bình luận trên các tệp mà không cần phải gửi email đính kèm tệp.
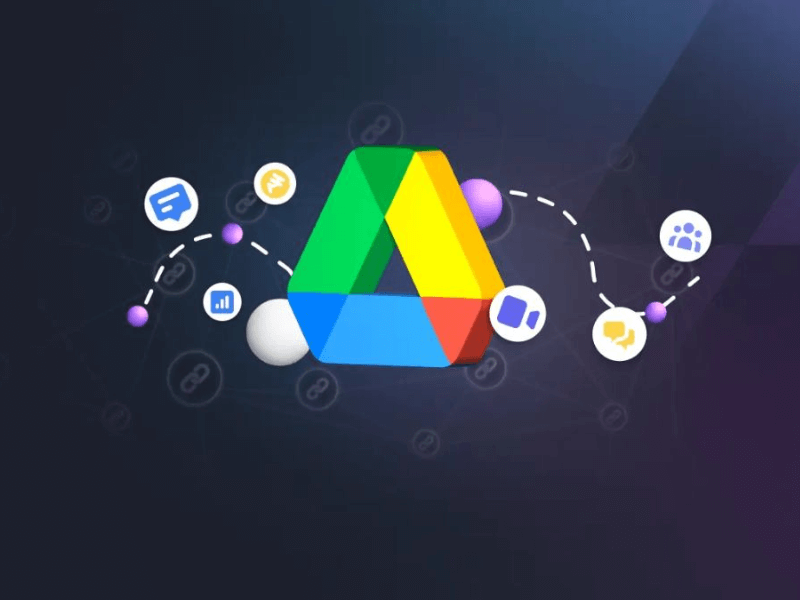
Google Drive hoạt động theo nguyên lý gì?
Google Drive hoạt động dựa trên nguyên lý lưu trữ đám mây, cho phép người dùng lưu trữ, đồng bộ hóa và chia sẻ dữ liệu trực tuyến. Dưới đây là cách thức hoạt động chính của Google Drive:
Lưu trữ đám mây
Khi người dùng tải tệp lên Google Drive, tệp đó được lưu trữ trên các máy chủ an toàn của Google. Điều này cho phép truy cập từ bất kỳ thiết bị nào có kết nối internet, bao gồm máy tính, điện thoại thông minh, hoặc máy tính bảng.
Đồng bộ hóa
Google Drive đồng bộ hóa tệp giữa máy chủ đám mây và nhiều thiết bị. Khi người dùng thực hiện thay đổi trên một tệp từ thiết bị này, thay đổi sẽ được đồng bộ hóa tự động với tất cả các thiết bị khác có Google Drive được cài đặt và đăng nhập.
Tích hợp và hợp tác
Google Drive tích hợp sâu với Google Docs, Sheets, và Slides, cho phép người dùng tạo và chỉnh sửa tài liệu trực tiếp trong trình duyệt mà không cần phần mềm bổ sung. Người dùng có thể mời người khác xem, chỉnh sửa hoặc bình luận trên các tài liệu, thực hiện hợp tác theo thời gian thực.
Chia sẻ và quản lý quyền
Người dùng có thể chia sẻ tệp hoặc thư mục với người khác bằng cách gửi một liên kết hoặc mời họ qua email. Google Drive cung cấp các tùy chọn để kiểm soát mức độ quyền truy cập của người khác, như xem, chỉnh sửa hoặc bình luận.
Bảo mật và quản lý
Tất cả dữ liệu được truyền đi qua Google Drive được mã hóa để bảo đảm an toàn thông tin. Người dùng có thể đặt các biện pháp bảo mật bổ sung như xác thực hai yếu tố. Google cũng cung cấp các công cụ quản lý cho tổ chức, cho phép quản trị viên thiết lập chính sách bảo mật và quyền riêng tư.
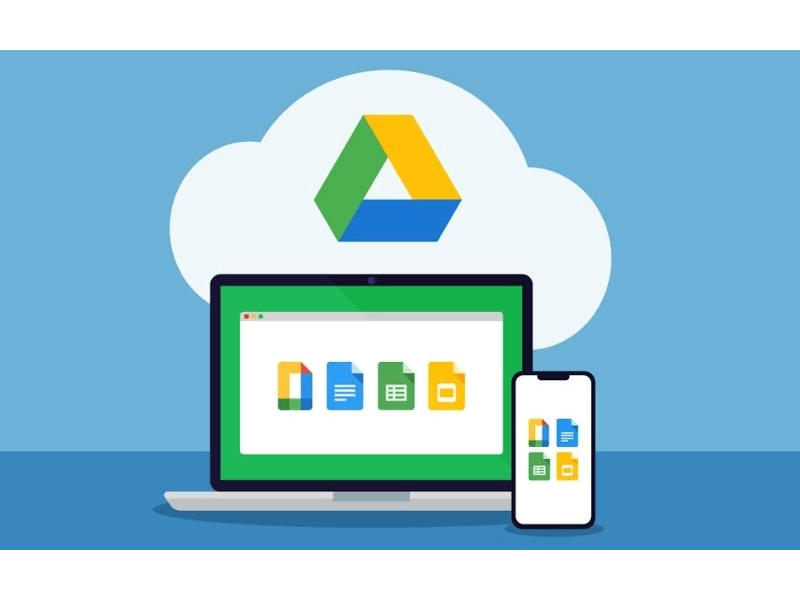
Khám phá những tính năng chính của Google Drive
Google Drive cung cấp một loạt các tính năng mạnh mẽ hỗ trợ lưu trữ, chia sẻ và cộng tác, giúp nó trở thành một trong những công cụ đám mây phổ biến nhất hiện nay. Dưới đây là chi tiết hơn về các tính năng chính mà bạn đã đề cập:
Lưu trữ và sao lưu dữ liệu
Google Drive cho phép người dùng lưu trữ tất cả các loại tệp như văn bản, hình ảnh, video, và tệp âm thanh. Người dùng có thể tự động sao lưu các tệp từ thiết bị di động hoặc máy tính của họ lên Drive, đảm bảo an toàn cho dữ liệu ngay cả khi thiết bị bị hư hại hoặc mất mát.
Chia sẻ dữ liệu
Tính năng chia sẻ của Google Drive cho phép người dùng chia sẻ tệp và thư mục với người khác một cách dễ dàng. Người dùng có thể thiết lập quyền truy cập khác nhau cho từng người, từ chỉ đọc đến quyền chỉnh sửa hoàn toàn.
Xem tệp với nhiều định dạng
Google Drive hỗ trợ xem nhiều định dạng tệp khác nhau mà không cần phải tải chúng về hoặc sử dụng phần mềm bên thứ ba, bao gồm các tệp PDF, tệp Microsoft Office, hình ảnh, video, và nhiều hơn nữa.
Google Drive được liên kết với nhiều ứng dụng khác
Google Drive hoạt động liền mạch với các ứng dụng khác của Google như Docs, Sheets, Slides, và Forms. Sự tích hợp này giúp dễ dàng tạo, chỉnh sửa, và cộng tác trên các tài liệu mà không cần rời khỏi môi trường Google.
Với Google Drive dễ dàng tạo bảng khảo sát và dữ liệu
Với Google Forms, người dùng có thể dễ dàng tạo các bảng khảo sát, biểu mẫu đăng ký, và các loại biểu mẫu khác. Dữ liệu từ các biểu mẫu này có thể được tự động lưu trữ và tổ chức trong Google Sheets để phân tích và chia sẻ.
Tính năng được cộng tác trực tuyến tiện lợi và mượt mà
Google Drive cho phép nhiều người cùng làm việc trên một tài liệu, bảng tính, hoặc trình chiếu cùng một lúc. Thay đổi của mỗi người được lưu và cập nhật ngay lập tức, cho phép cộng tác hiệu quả và trực tiếp.
Những tính năng này làm cho Google Drive trở thành một giải pháp lý tưởng cho cá nhân và doanh nghiệp tìm kiếm một công cụ lưu trữ và cộng tác đám mây hiệu quả và dễ sử dụng.
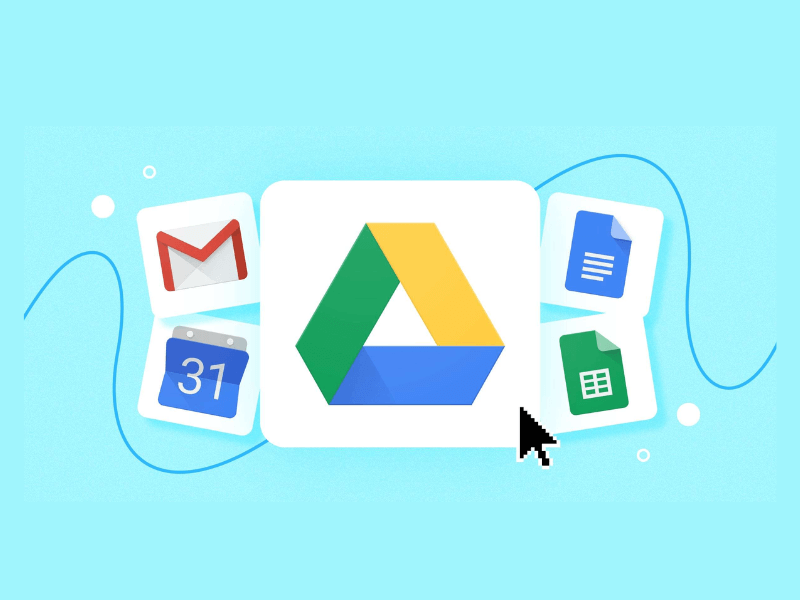
Hướng dẫn sử dụng Google Drive
Google Drive cho phép người dùng thực hiện nhiều tiện ích khác nhau. Eliskey hướng dẫn bạn cách sử dụng một số tiện ích của Google Drive như sau:
Hướng dẫn chi tiết cách tải file dữ liệu lên Google Drive
Bước 1: Mở Google Drive: Truy cập drive.google.com rồi đăng nhập vào tài khoản Google của bạn đã có sẵn.
Bước 2: Tải lên tệp: Nhấp vào nút “+ New” ở góc trên bên trái, sau đó chọn “File upload” để chọn tệp từ máy tính của bạn, hoặc “Folder upload” để tải toàn bộ thư mục.
Bước 3: Chọn tệp hoặc thư mục: Tìm và chọn tệp hoặc thư mục bạn muốn tải lên, sau đó nhấp “Open”.
Bước 4: Đợi quá trình tải lên hoàn tất: Tệp hoặc thư mục sẽ được tải lên Google Drive và sẽ xuất hiện trong danh sách các tệp của bạn.
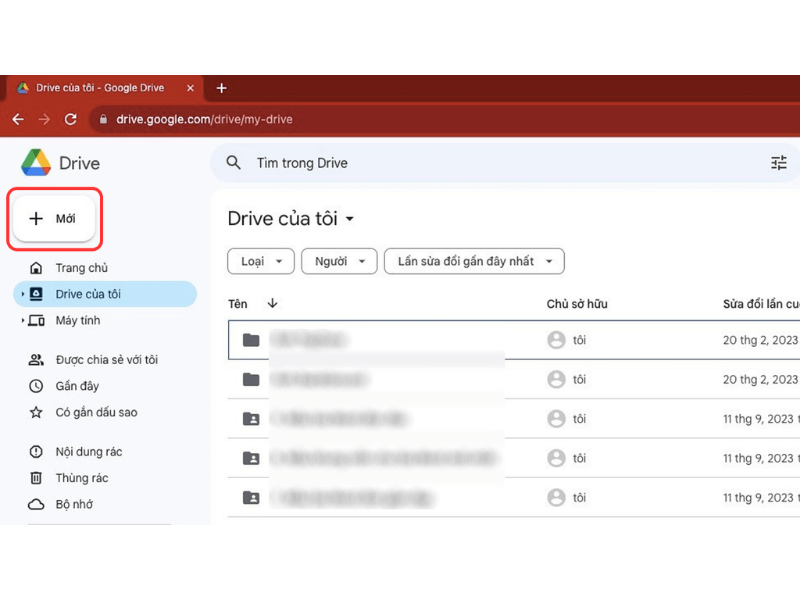
Hướng dẫn chi tiết cách tải tệp, thư mục trên Google Drive về thiết bị
Bước 1: Tìm tệp hoặc thư mục: Đi đến tệp hoặc thư mục mà bạn muốn tải về.
Bước 2: Click chuột phải vào tệp/thư mục: Chọn “Download”.
Bước 3: Lưu tệp: Hệ thống sẽ tự động tải tệp hoặc nén thư mục và tải về máy tính của bạn.
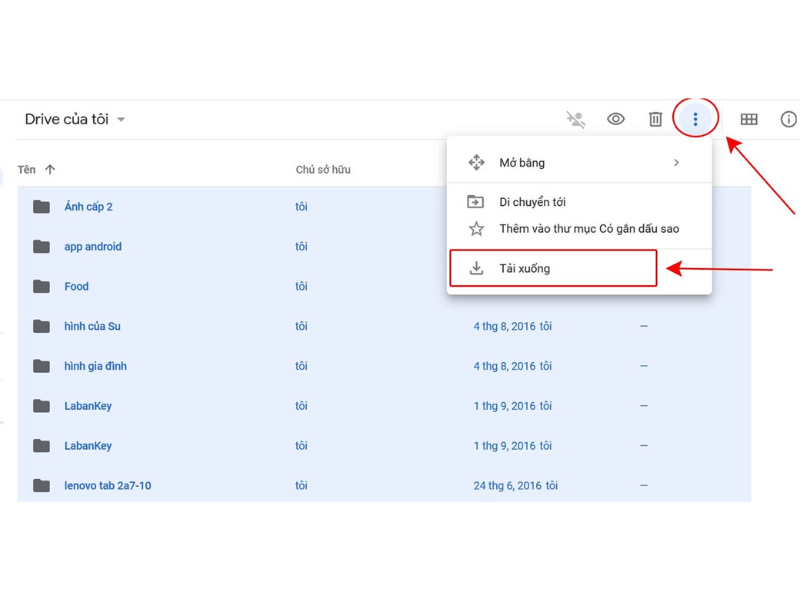
Hướng dẫn cách tạo tập tin, tài liệu trên Google Drive
- Tạo mới: Nhấp vào “+ New” và chọn loại tài liệu bạn muốn tạo (Google Docs, Google Sheets, Google Slides).
- Sử dụng: Tài liệu mới sẽ mở trong trình duyệt, và bạn có thể bắt đầu chỉnh sửa ngay lập tức.
Hướng dẫn cách chia sẻ tập tin, thư mục với mọi người
Bước 1: Click chuột phải vào tệp/thư mục: Chọn “Share”.
Bước 2: Thêm người dùng: Nhập email của những người bạn muốn chia sẻ hoặc lấy liên kết để chia sẻ.
Bước 3: Thiết lập quyền truy cập: Chọn quyền mà bạn muốn cấp cho người dùng (xem, chỉnh sửa, bình luận).
Bước 4: Gửi lời mời: Nhấp vào “Send” để gửi lời mời qua email.
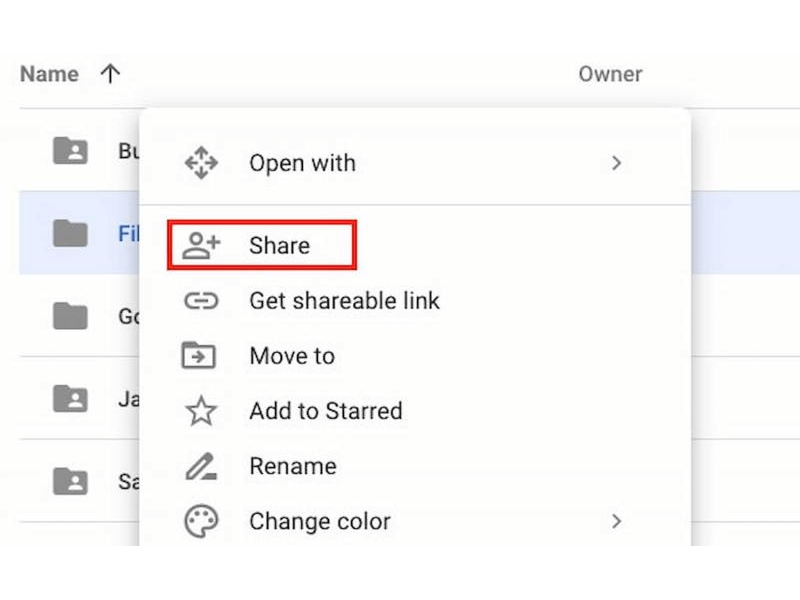
Làm việc nhóm trong công việc
Bước 1: Mở tài liệu: Chọn tài liệu bạn muốn cộng tác.
Bước 2: Chia sẻ tài liệu: Thực hiện các bước như trong 4.4 để mời người khác cộng tác.
Bước 3: Cộng tác: Mọi người trong nhóm có thể chỉnh sửa tài liệu đồng thời và thấy các thay đổi của nhau tức thì.
Làm thế nào để truy cập vào tệp tin mà không cần kết nối với internet
Cài đặt truy cập offline: Trên Google Drive, vào “Settings”, sau đó bật “Offline” để đồng bộ và truy cập tài liệu mà không cần internet
Cách sắp xếp các tệp tập tin vào trong Google Drive
Bước 1: Tạo thư mục: Nhấp vào “+ New” và chọn “Folder” để tạo thư mục mới.
Bước 2: Di chuyển tệp vào thư mục: Kéo và thả các tệp vào thư mục hoặc dùng click chuột phải và chọn “Move”.
Bước 3: Sử dụng các tính năng sắp xếp: Sắp xếp tệp theo tên, ngày sửa đổi, hoặc loại tệp.
Hướng dẫn cách chỉnh sửa lại bố cục trên Google Drive
- Thay đổi hiển thị: Bạn có thể chọn hiển thị dạng danh sách hoặc dạng lưới bằng cách chọn tùy chọn ở góc trên bên phải của Google Drive.
- Sắp xếp nội dung: Tùy chỉnh cách hiển thị các tệp và thư mục bằng cách sắp xếp theo tên, ngày sửa đổi, hoặc người sửa đổi gần nhất.
Thông qua các tính năng này, Google Drive không chỉ đơn giản là nơi lưu trữ tài liệu mà còn là một công cụ hợp tác hiệu quả, giúp người dùng dễ dàng quản lý và làm việc cùng nhau từ bất kỳ đâu.
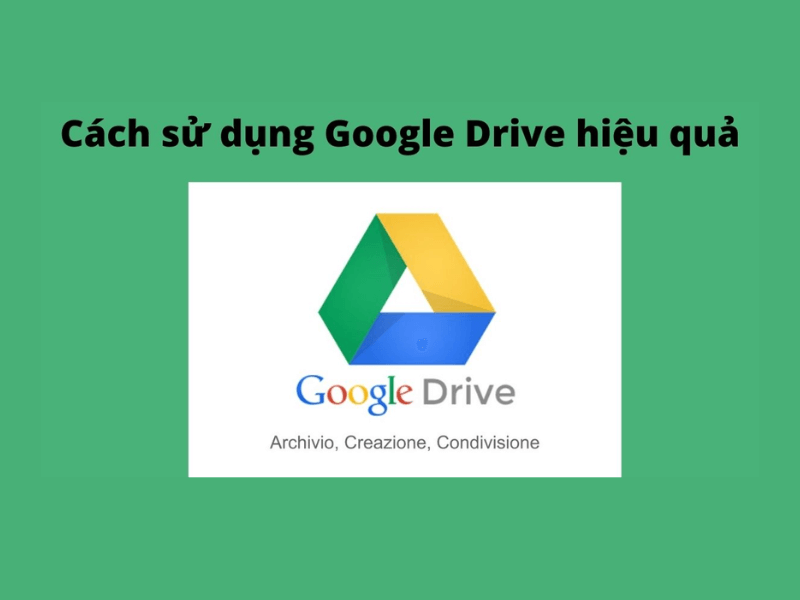
Eliskey hướng dẫn cách sử dụng Google Drive trên máy tính
Sử dụng Google Drive trên máy tính là một cách hiệu quả để quản lý, lưu trữ và chia sẻ tài liệu. Dưới đây là hướng dẫn từng bước để bạn có thể bắt đầu sử dụng Google Drive trên máy tính:
Bước 1: Mở trình duyệt web và truy cập vào trang web của Google Drive tại địa chỉ: drive.google.com. Sau đó đăng nhập vào tài khoản Google của bạn. Nếu bạn chưa có tài khoản,thì hãy tạo một tài khoản mới.
Bước 2: Sau đó thì nhấp vào nút + New ở góc trên bên trái của cửa sổ. Rồi chọn File upload để tải lên các tệp rồi nhấp Open hoặc OK để bắt đầu quá trình tải lên.
Bước 3: Nhấp vào nút + New và chọn loại tài liệu bạn muốn tạo (ví dụ: Google Docs, Google Sheets, Google Slides).
Bước 4: Chuột phải vào tệp hoặc thư mục bạn muốn chia sẻ, sau đó chọn Share.
Bước 5: Bạn có thể sử dụng các tùy chọn sắp xếp ở đầu danh sách tệp để sắp xếp theo tên, ngày chỉnh sửa gần nhất. Tạo thư mục mới bằng cách nhấp vào + New và chọn Folder. Kéo và thả tệp vào thư mục để tổ chức chúng.
Bước 6: Cài đặt mở rộng Google Docs Offline cho trình duyệt Chrome của bạn. Trên Google Drive, vào Settings (biểu tượng bánh răng), sau đó vào Settings một lần nữa. Trong tab General, đánh dấu vào hộp Offline để thiết lập truy cập tệp ngoại tuyến.
Bước 7: Tải về và cài đặt ứng dụng Google Drive cho máy tính để Google Drive hiển thị như một ổ đĩa trên máy tính của bạn.
Với những hướng dẫn cơ bản này, bạn đã có thể bắt đầu sử dụng Google Drive trên máy tính để lưu trữ, quản lý và cộng tác trên tài liệu một cách hiệu quả.
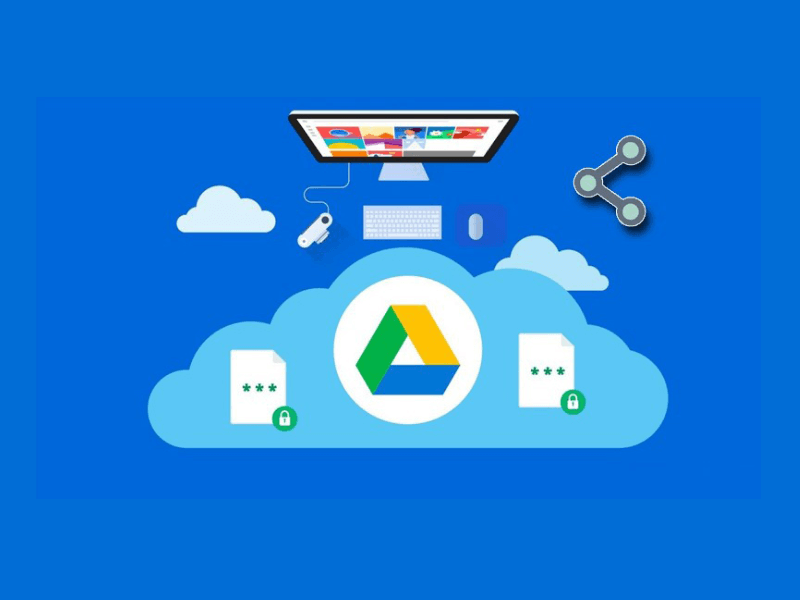
Eliskey hướng dẫn cách sử dụng Google Drive trên điện thoại
Để sử dụng Google Drive trên điện thoại thông minh, bạn cần tải xuống và cài đặt ứng dụng Google Drive từ App Store hoặc Google Play Store tùy thuộc vào hệ điều hành của bạn (iOS hoặc Android). Sau đó, bạn có thể theo các bước sau để bắt đầu sử dụng:
Bước 1:Đăng nhập bằng tài khoản Google của bạn.
Bước 2: Trong ứng dụng, nhấn vào nút “+” , ròi chọn “Upload”.Các tệp bạn muốn tải lên từ điện thoại của bạn. Bạn có thể chọn từ ảnh, video, tài liệu hoặc các tệp khác được lưu trong thiết bị của bạn.
Bước 3: Nhấn vào nút “+”. rồi nhấn “Document”, “Spreadsheet”, hoặc “Presentation” để tạo một tài liệu mới, bảng tính mới hoặc bản trình bày mới.
Bước 4: Tìm tệp hoặc thư mục bạn muốn chia sẻ, sau đó nhấn vào nó. Nhấn vào biểu tượng “Thông tin”. Sau đó chọn “Share” và nhập địa chỉ email của người nhận, hoặc lấy liên kết chia sẻ và gửi nó qua ứng dụng nhắn tin hoặc email.
Bước 5: Sử dụng thanh tìm kiếm ở đầu ứng dụng để nhanh chóng tìm tệp cần thiết. Để sắp xếp tệp, bạn có thể nhấn vào “Folders” để xem các thư mục hoặc sử dụng các tùy chọn sắp xếp khác nhau để sắp xếp các tệp theo tên, ngày sửa đổi
Bước 6: Để sử dụng tệp offline, nhấn vào biểu tượng “Thông tin” của tệp bạn muốn truy cập khi không có mạng. Chọn “Make available offline”. Tệp này giờ đây sẽ có sẵn để bạn xem và chỉnh sửa mà không cần kết nối internet.
Với những bước này, bạn có thể tận dụng hiệu quả các tính năng của Google Drive trên điện thoại để lưu trữ, quản lý và chia sẻ tài liệu một cách tiện lợi mọi lúc mọi nơi.
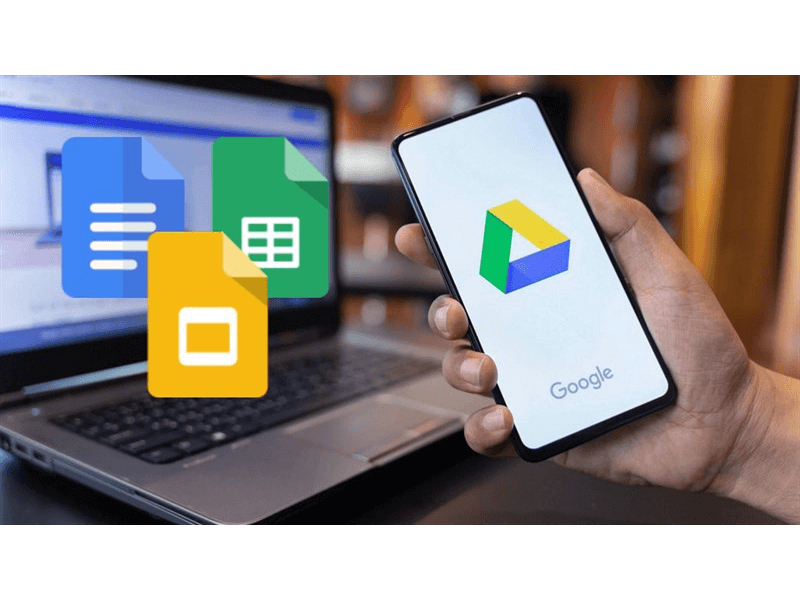
Trong bài viết này, Eliskey đã cung cấp thông tin về Google Drive là gì và cách nó hoạt động. Qua đó, chúng ta có thể thấy rõ vai trò quan trọng của dịch vụ lưu trữ trực tuyến này trong việc quản lý và chia sẻ dữ liệu. Với sự linh hoạt và tiện ích của mình, Google Drive không chỉ là một công cụ lưu trữ mà còn là một phần không thể thiếu trong cuộc sống.
>>> Tìm hiểu thêm:
Cách tải video lên Google Drive
Ưu điểm và nhược điểm của Google Drive




