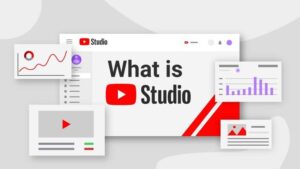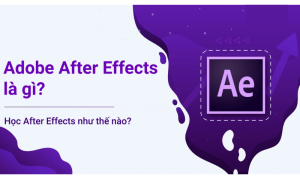Hết hạn office 365: Cách nhận biết và hướng dẫn gia hạn
Đừng để hết hạn Office 365 ảnh hưởng đến hiệu suất làm việc của bạn! Bài viết này, Eliskey sẽ giúp bạn hiểu rõ hơn về thông tin làm sao để biết office 365 hết hạn và hướng dẫn cách nâng cấp lên phiên bản mới nhất của Office 365. Khám phá ngay và cập nhật ngay hôm nay để trải nghiệm sự tiện ích và hiệu quả mà Microsoft mang lại cho doanh nghiệp của bạn nhé!
Làm thế nào biết Office 365 hết hạn?
Phần mềm Office 365 bản quyền cung cấp một tính năng thông báo khi sắp hết hạn trên các ứng dụng Word và Excel trên desktop, nhằm giúp người dùng nhận diện và biết được thời gian gia hạn cần kiểm tra. Khi gần đến ngày hết hạn, một số chức năng của gói ứng dụng sẽ bị hạn chế, và người dùng cần lưu ý các trường hợp này.
Đối với nhóm làm việc, nếu chủ nhóm có giấy phép Exchange, có thể bật tính năng thông báo gia hạn qua email cho chủ nhóm. Tùy thuộc vào cài đặt của chủ nhóm, thông báo sẽ được gửi tới địa chỉ email của chủ nhóm theo các khoảng thời gian khác nhau, bao gồm 30 ngày, 15 ngày và 1 ngày trước ngày hết hạn
Nếu nhóm không có chủ nhóm hoặc chủ nhóm không có giấy phép Exchange, thông báo gia hạn sẽ được chuyển đến địa chỉ email của người quản trị đã được xác định trước đó. Điều này đảm bảo rằng người có trách nhiệm quản lý giấy phép và gia hạn sẽ nhận được thông báo liên quan và có thể thực hiện các biện pháp cần thiết để tiếp tục sử dụng phần mềm Office 365 một cách liên tục và không gián đoạn.

Hướng dẫn chi tiết cách gia hạn bản quyền Office 365
- Cách 1: Cách gia hạn Office 365 trên website Office.com/setup
Để gia hạn bản quyền Office 365 trên website Office.com/setup, bạn cần thực hiện các bước sau đây:
- Bước 1: Truy cập vào wesite Office.com/setup rồi đăng nhập tài khoản Microsoft của bạn.
- Bước 2: Sau khi đăng nhập thành công, nhập mã bản quyền Office mới gồm 25 ký tự vào ô cung cấp. Sau đó, nhấn “Next” để tiếp tục.
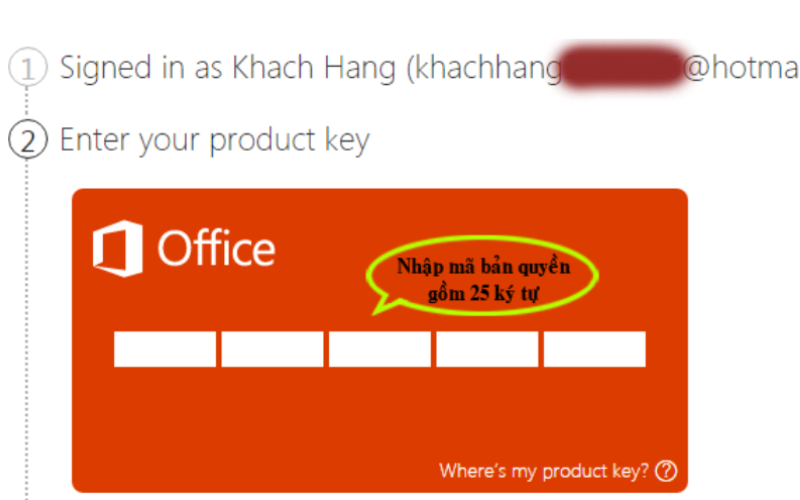
- Bước 3: Trang web sẽ chuyển đến mục “My Account” và hiển thị thông tin về bản quyền trong tài khoản của bạn. Bạn có thể kiểm tra xem tài khoản đã được gia hạn thành công hay chưa bằng cách nhấp vào nút “Manage Account” và kiểm tra ngày gia hạn của tài khoản.
- Bước 4: Để kiểm tra tình trạng bản quyền trong phần mềm Word, đảm bảo tắt tất cả các ứng dụng Office 365 đang chạy trên máy tính của bạn. Sau đó, mở lại phần mềm Word và chọn mục “File”, sau đó chọn “Account” để kiểm tra xem tình trạng bản quyền đã được kích hoạt hay gia hạn thành công chưa.
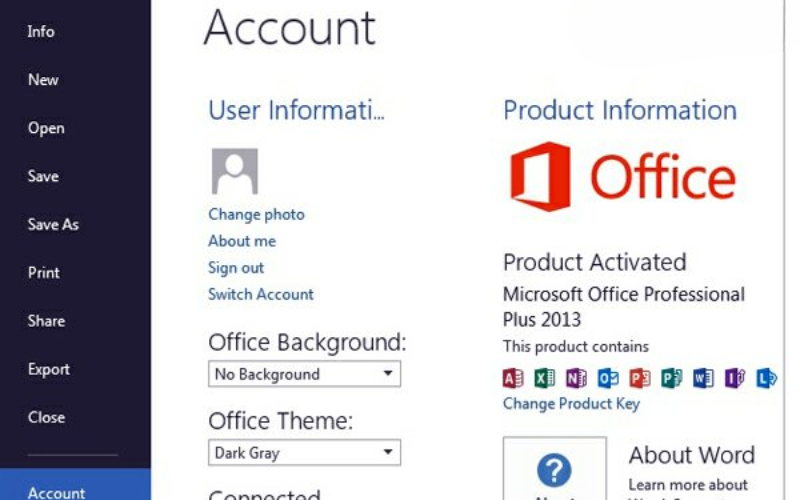
- Bước 5: Nếu bản quyền vẫn chưa được gia hạn hoặc kích hoạt thành công, nhấp vào nút “Activate” và đăng nhập bằng tài khoản Microsoft của bạn. Việc này sẽ áp dụng thông tin bản quyền mới vào phần mềm Office trên máy tính của bạn.
- Bước 6: Khi bạn đăng nhập thành công với bản quyền mới, phần mềm sẽ kích hoạt và thông báo “Product Activated”.
Lưu ý: Nếu bạn đã nhập nhiều mã bản quyền Office 365 vào cùng một tài khoản Microsoft, sau khi đăng nhập vào Word, bạn cần nhập mã bản quyền để kích hoạt bản quyền dựa trên mã này.
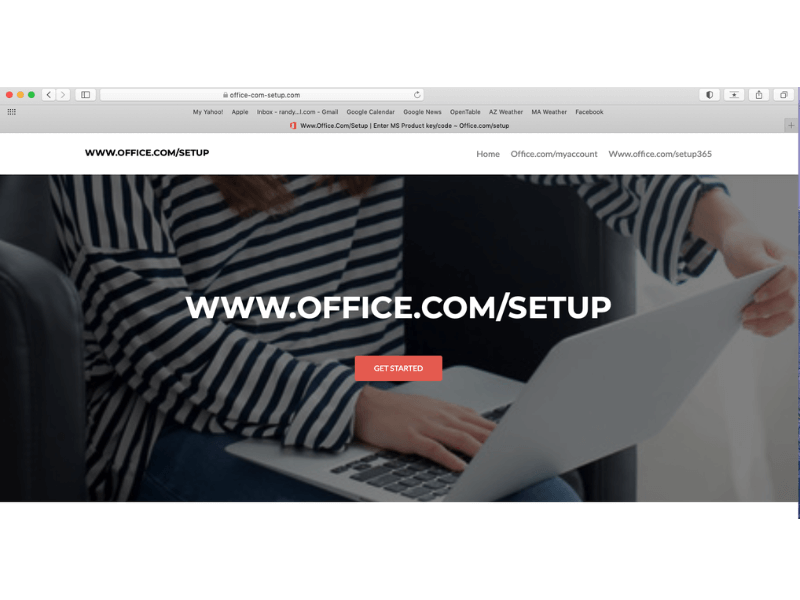
- Cách 2: Cách gia hạn Office 365 bằng nút Renew
Gia hạn bản quyền Microsoft 365 (trước đây là Office 365) qua nút “Renew” trên website là một quá trình đơn giản và trực tiếp.
- Bước 1: Sau khi đăng nhập vào tài khoản thành công, truy cập vào trang “My Account”. Tại đây, bạn sẽ thấy thông tin về thời hạn của tài khoản Office, ví dụ như “Subscription expires on Wednesday, December 6, 2017”. Nếu tài khoản đã hết hạn, hãy nhấp vào nút “Manage account”.
- Bước 2: Tại trang “Manage Account”, bạn sẽ thấy tùy chọn “Renew with an Office product key”. Nhấp vào đây để nhập mã Key gia hạn bản quyền Office.
- Bước 3: Nhập mã Office gồm 25 ký tự và sau đó nhấp vào nút “Get Started” để bắt đầu quá trình gia hạn thêm 01 năm sử dụng.
- Bước 4: Trên màn hình, bạn sẽ nhận được thông báo yêu cầu nhập mật khẩu đăng nhập để xác nhận. Hãy nhập mật khẩu và tiếp tục.
- Bước 5: Sau khi hoàn tất các bước trên, bạn có thể truy cập lại “My Account” để kiểm tra thông tin về thời hạn bản quyền Office hoặc mở phần mềm Word trên máy tính để kiểm tra xem bản quyền đã được gia hạn thành công chưa.
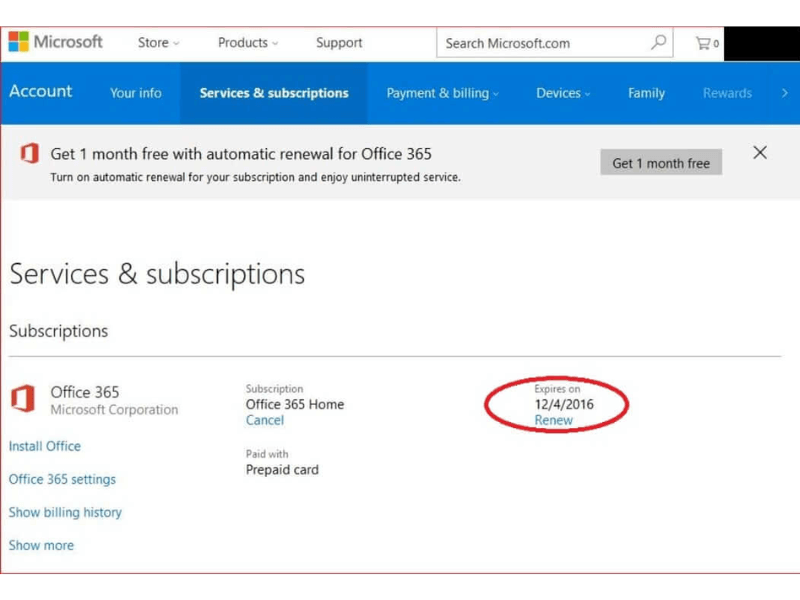
- Cách 3: Cách gia hạn Office 365 trực tiếp trên phần mềm Word
Để gia hạn bản quyền Microsoft Office trực tiếp trên phần mềm Word, bạn có thể thực hiện theo các bước sau. Cách này cho phép bạn tiếp tục sử dụng các dịch vụ của Microsoft 365 một cách liền mạch mà không cần phải rời khỏi ứng dụng.
- Bước 1: Mở Microsoft Word. Sau đó, chọn “File” và sau đó chọn “Account” để xem thông tin về bản quyền.
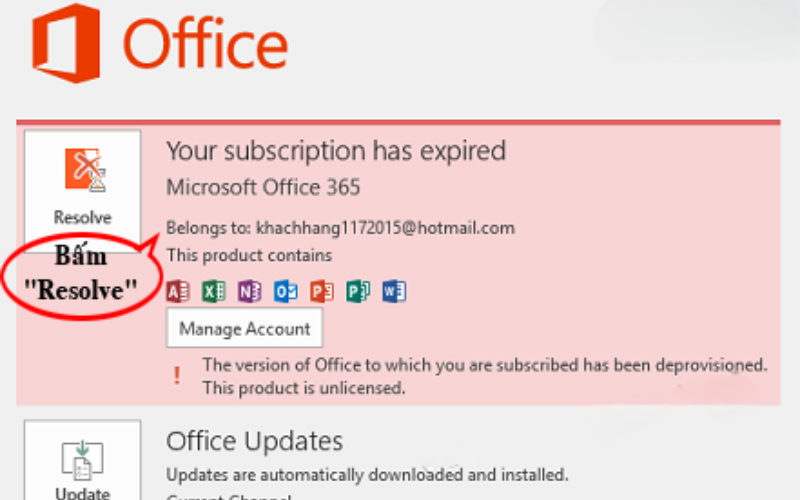
- Bước 2: Nếu bản quyền đã hết hạn, bạn sẽ thấy dòng chữ “Your subscription has expired”. Nhấp vào nút “Resolve” để bắt đầu quá trình gia hạn bản quyền.
- Bước 3: Nhấp vào nút “Enter Key” để nhập mã gia hạn bản quyền Office.
- Bước 4: Một cửa sổ sẽ xuất hiện yêu cầu bạn nhập mã bản quyền gồm 25 ký tự. Sau khi nhập mã, nhấp vào nút “Redeem Online”.
- Bước 5: Một cửa sổ trình duyệt sẽ mở ra yêu cầu bạn đăng nhập vào tài khoản Microsoft. Sau đó nhập mã kích hoạt bản quyền sẽ được áp dụng vào tài khoản của bạn sau khi đăng nhập thành công.
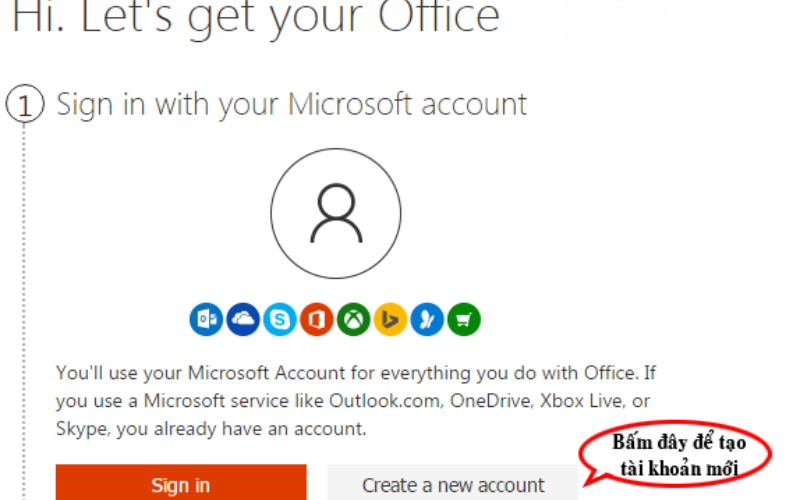
- Bước 6: Quay lại cửa sổ Word và nhấp vào nút “Finish Activation” để hoàn thành việc gia hạn bản quyền Office 365 thêm 01 năm. Sau khi nhấp vào nút này, bản quyền sẽ được kích hoạt và máy tính của bạn sẽ có thể sử dụng Office 365 trong thời gian tiếp theo.

Như vậy, Eliskey đã cung cấp những thông tin quan trọng khi gặp tình trạng hết hạn Office 365. Với những dấu hiệu nhận biết trên, bạn có thể dễ dàng biết Office 365 của mình hết hạn và gia hạn thành công với những hướng dẫn cụ thể đó. Hãy kiểm tra ngay hôm nay để không làm ảnh hưởng đến học tập và công việc của bạn nhé!
>>> Xem thêm các bài viết về Micosoft Office tại Eliskey: