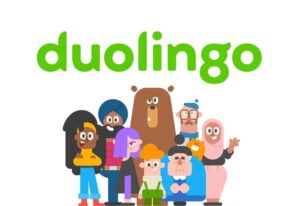Hướng dẫn chi tiết cách tắt Windows Security trên Win 10: An toàn và hiệu quả
Windows Security, một phần mềm diệt virus miễn phí, là một phần không thể thiếu của Windows 10 phiên bản mới. Eliskey đã nhận được nhiều thông tin từ người dùng về việc tắt Windows Security và việc tắt Windows 10 Security lại mang lại tiện ích, giúp cho máy tính có cấu hình thấp chạy Win 10 một cách mượt mà hơn. Trong bài viết này, chúng tôi sẽ hướng dẫn bạn cách tắt Windows Security Win 10 thông qua một số bước dưới đây.
Đâu là ý do bạn nên tắt Windows Defender Win 10
Windows Defender là một phần của hệ điều hành Windows 10 được Microsoft cung cấp miễn phí để bảo vệ hệ thống của bạn khỏi các mối đe dọa từ phần mềm độc hại như virus, phần mềm gián điệp và phần mềm độc hại khác. Tuy nhiên, có một số lý do mà một số người có thể muốn tắt Windows Defender trên Windows 10:
Sử dụng phần mềm bảo mật thay thế: Một số người có thể muốn sử dụng phần mềm bảo mật của bên thứ ba thay vì Windows Defender vì họ tin rằng các giải pháp bảo mật từ bên thứ ba có khả năng phát hiện và ngăn chặn mối đe dọa tốt hơn.
Hiệu suất hệ thống: Windows Defender có thể tiêu tốn một lượng nhất định của tài nguyên hệ thống trong quá trình quét và giám sát. Một số người muốn tắt nó để giảm tải cho hệ thống, đặc biệt là khi họ sử dụng các phần mềm bảo mật khác hoặc hệ thống của họ có cấu hình yếu.
Phản đối chính sách quét tự động: Một số người không thích việc Windows Defender quét các tệp tin và chương trình một cách tự động và muốn tắt tính năng này.
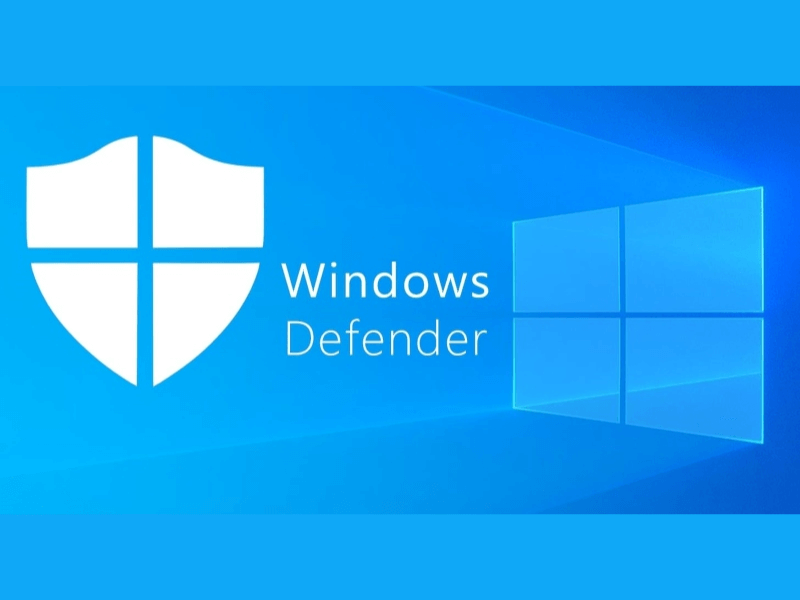
Hướng dẫn 4 cách tắt Windows Defender Win 10 đơn giản và chi tiết
Hướng dẫn cách tắt Windows Security bằng Defender Control
Để tắt Windows Security bằng Defender Control, bạn có thể thực hiện các bước sau:
- Bước 1: Tải phần mềm Defender Control 2.0 từ nguồn đáng tin cậy. Bạn có thể tìm và tải về nó trên trang web chính thức của Sordum hoặc từ các nguồn tải phần mềm đáng tin cậy khác.
- Bước 2: Sau khi tải xuống, nhấp chuột phải vào tệp tin đã tải về và chọn “Extract All” để giải nén tệp
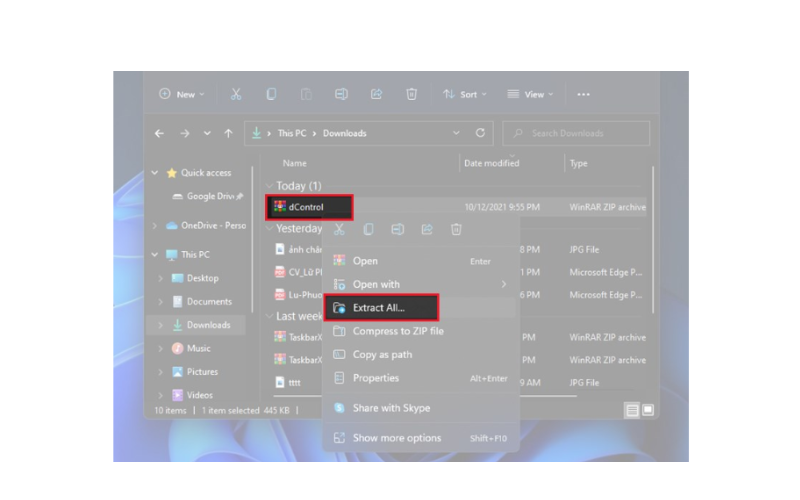
- Bước 3: Mở thư mục chứa phần mềm Defender Control và tìm tệp “Defender Control.exe”. Nhấp đúp vào tệp này để chạy phần mềm.
- Bước 4: Khi cửa sổ Defender Control xuất hiện, bạn sẽ được yêu cầu nhập mật khẩu. Nhập “Sordum” (không bao gồm dấu ngoặc kép) và nhấn OK.
- Bước 5: Sau khi bạn đã mở phần mềm, bạn sẽ thấy hai nút lựa chọn: “Disable Windows Defender” (Tắt Windows Defender) và “Enable Windows Defender” (Bật Windows Defender).
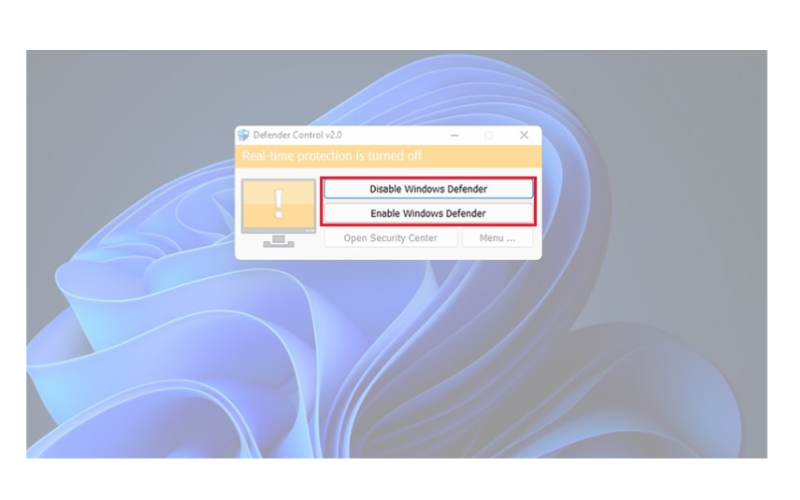
Hướng dẫn cách tắt Windows Security bằng Settings
Để tạm thời vô hiệu hóa Windows Defender bằng cài đặt, bạn có thể làm theo các bước sau:
- Bước 1: Nhấn đúp chuột vào biểu tượng Windows Defender trên thanh Taskbar (thanh tác vụ) ở góc dưới bên phải của màn hình. Biểu tượng này có hình cái lá cờ.
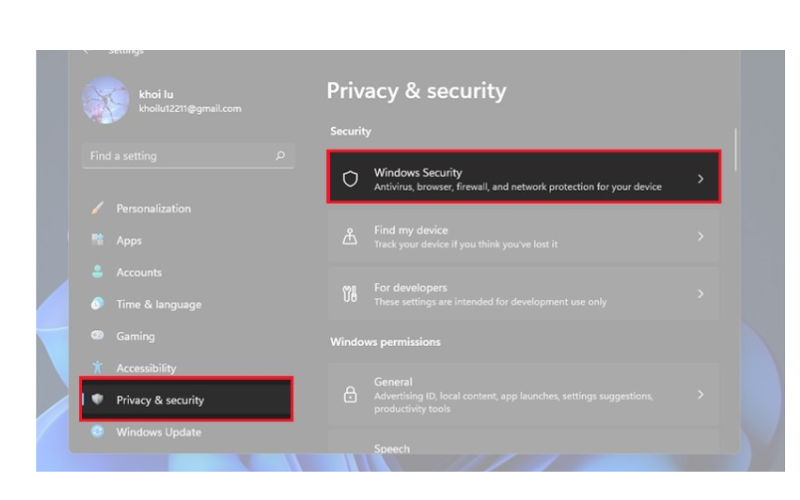
- Bước 2: Trong cửa sổ Windows Security mở ra, chọn tab “Virus & threat protection” (Bảo vệ chống vi-rút và mối đe dọa).
- Bước 3: Trong tab “Virus & threat protection”, bạn sẽ thấy một phần có tên “Virus & threat protection settings” (Cài đặt bảo vệ chống vi-rút và mối đe dọa). Nhấn vào đó.
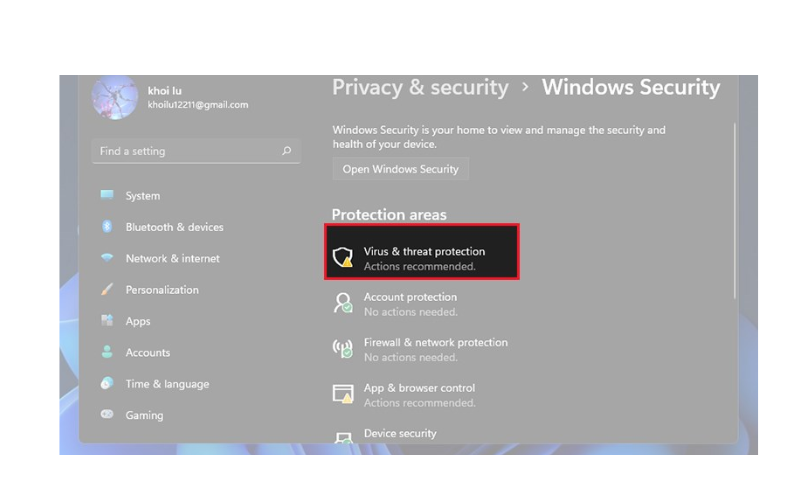
- Bước 4: Trong cài đặt bảo vệ chống vi-rút và mối đe dọa, bạn sẽ thấy tùy chọn “Real-time protection” (Bảo vệ thời gian thực). Bạn chỉ cần chuyển nó sang chế độ “Off” (Tắt).
Hướng dẫn cách tắt Windows Security bằng Local Group Policy Editor một cách đơn giản
Để vô hiệu hóa Windows Defender bằng Local Group Policy Editor trên Windows 10 Pro, Enterprise hoặc Education, bạn có thể làm theo các bước sau:
- Bước 1: Nhấn tổ hợp phím Windows + R trên bàn phím để mở cửa sổ “Run”.
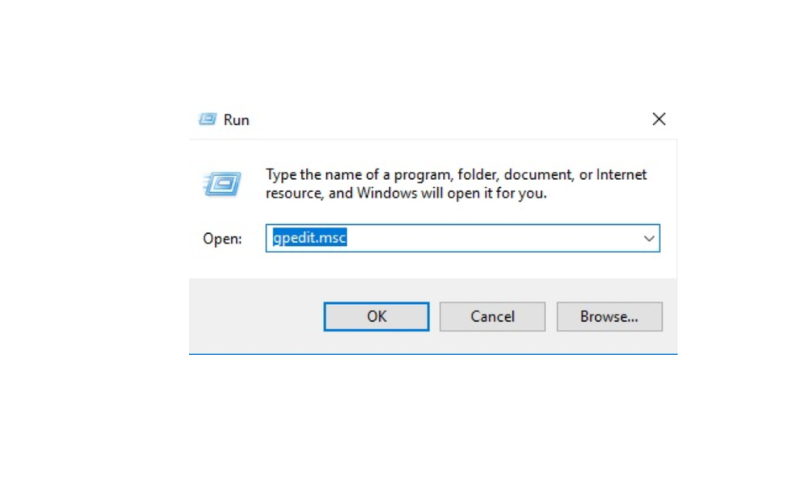
- Bước 2: Trong hộp thoại “Run”, bạn hãy nhập lệnh “gpedit.msc” và nhấn Enter hoặc chọn “OK” để mở Local Group Policy Editor.
- Bước 3: Trong cửa sổ Local Group Policy Editor, truy cập vào đường dẫn sau:
Computer Configuration -> Administrative Templates -> Windows Components -> Windows Defender.
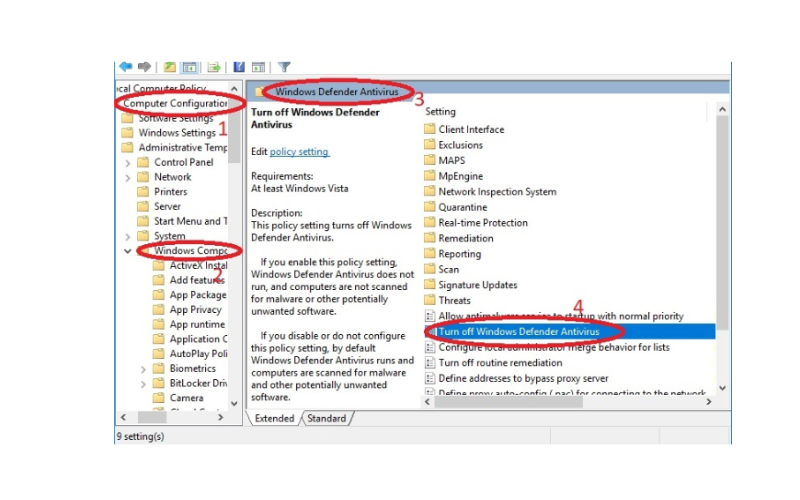
- Bước 4: Trong khung làm việc bên phải, tìm và nhấp đúp vào mục có tên “Turn off Windows Defender”.
- Bước 5: Trong cửa sổ mới hiển thị, chọn tùy chọn “Enabled” để vô hiệu hóa Windows Defender.
- Bước 6: Sau khi hoàn thành, nhấp vào nút “Apply” và sau đó nhấn “OK” để lưu các thay đổi.
Sau khi hoàn tất các bước trên, Windows Defender sẽ bị vô hiệu hóa trên máy tính của bạn thông qua Group Policy. Tuy nhiên, để áp dụng các thay đổi, bạn có thể cần khởi động lại hệ thống của mình.
Hướng dẫn cách tắt Windows Security bằng Registry Editor
Để vô hiệu hóa Windows Defender bằng Registry Editor trên Windows 10 Home, bạn có thể làm theo các bước sau:
- Bước 1: Nhấn tổ hợp phím Windows + R trên bàn phím để mở cửa sổ “Run”.
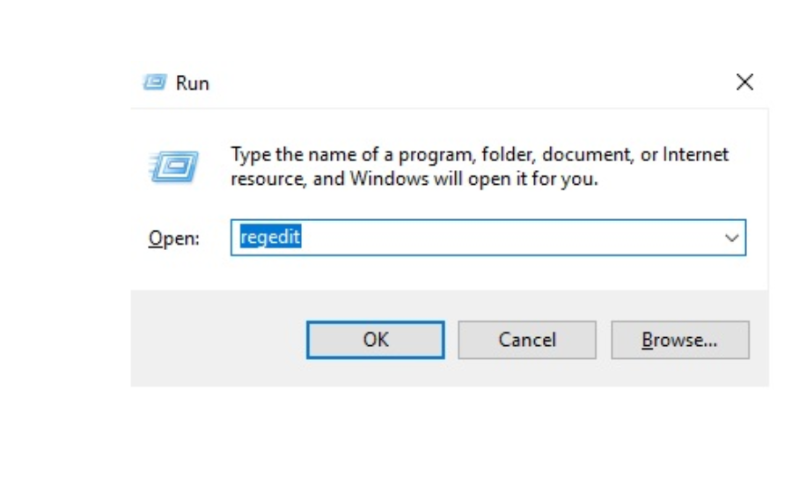
- Bước 2: Trong cửa sổ “Run”, nhập “regedit” và nhấn Enter hoặc chọn “OK” để mở Registry Editor.
- Bước 3: Trong cửa sổ Registry Editor, điều hướng đến đường dẫn sau: HKEY_LOCAL_MACHINE\SOFTWARE\Policies\Microsoft\Windows Defender.
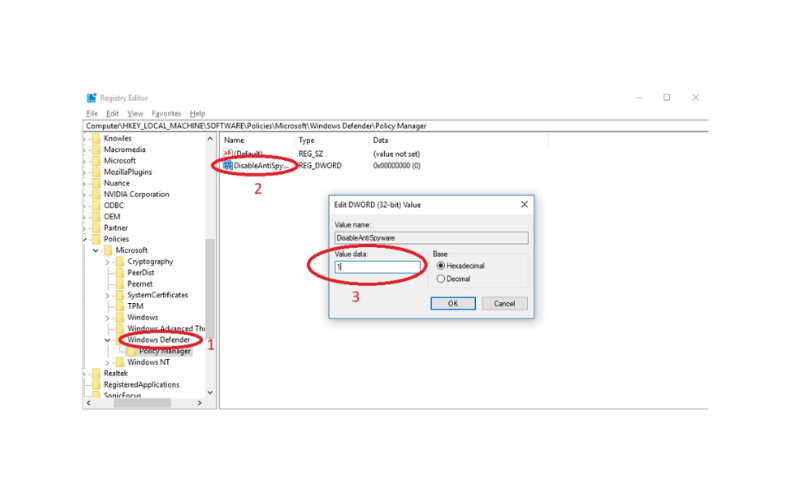
- Bước 4: Nếu bạn không thấy mục “DisableAntiSpyware” (kiểu DWORD), chuột phải vào một vị trí trống bất kỳ trong cửa sổ bên phải, chọn “New” và sau đó chọn “DWORD Value”.
- Bước 5: Đặt tên cho khóa DWORD mới là “DisableAntiSpyware”.
- Bước 6: Kích đúp chuột vào khóa “DisableAntiSpyware” và đặt giá trị trong khung “Value Data” từ 0 thành 1.
- Bước 7: Nhấp vào nút “OK”
Cài phần mềm diệt virus của bên thứ ba để tắt Windows security win 10
Nếu bạn muốn tắt Microsoft Defender và sử dụng một phần mềm diệt virus từ bên thứ ba, dưới đây là một số gợi ý về các phần mềm diệt virus phổ biến:
- Norton 360 với LifeLock Select: Norton Security là một thương hiệu đã được khẳng định và được đánh giá cao trong lĩnh vực phần mềm diệt virus. Gói dịch vụ Norton 360 với LifeLock Select cung cấp bảo vệ chống lại phần mềm độc hại và virus cho máy tính và điện thoại di động, cung cấp 100GB lưu trữ đám mây, một VPN bảo mật và trình quản lý mật khẩu.
- Bitdefender Antivirus: Bitdefender là một lựa chọn phần mềm diệt virus tiết kiệm hơn. Phiên bản miễn phí của Bitdefender cho PC Windows cung cấp bảo vệ thời gian thực chống lại virus, phần mềm độc hại và phần mềm gián điệp.
- McAfee Total Protection: McAfee là một thương hiệu có lịch sử dài trong lĩnh vực an ninh mạng và tiếp tục nhận được đánh giá cao về khả năng bảo vệ và hiệu suất từ các phòng thí nghiệm độc lập. Gói dịch vụ trả phí McAfee Total Protection cung cấp bảo vệ chống lại virus và ransomware với số lượng thiết bị lớn và trình quản lý mật khẩu bảo mật cao.
Tuy nhiên, cần lưu ý rằng Microsoft Defender Antivirus – trình diệt virus tích hợp trong Windows 10 – vẫn được xem là một trong những trình diệt virus tốt nhất cho người dùng Windows 10 hiện tại. Trước khi tắt Microsoft Defender và chuyển sang phần mềm diệt virus từ bên thứ ba, hãy đảm bảo rằng phần mềm diệt virus thay thế của bạn đã được cài đặt và cập nhật đầy đủ để đảm bảo bảo mật máy tính của bạn.
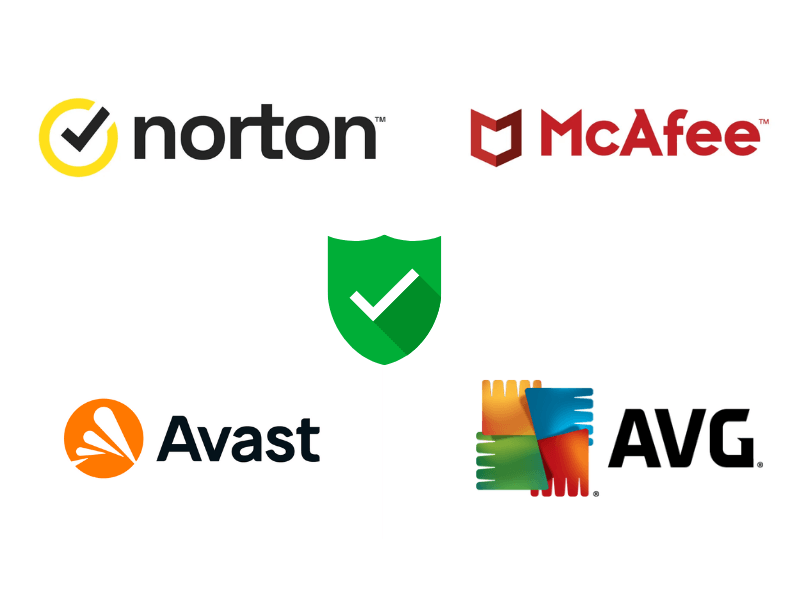
Như vậy, Eliskey đã cung cấp các cách để tắt Windows security win 10 một cách nhanh chóng, đơn giản. Việc biết cách tắt Windows Security có thể hữu ích trong một số trường hợp cụ thể, nhưng bạn cần phải cân nhắc rủi ro khi tắt các tính năng bảo mật. Để đảm bảo an toàn cho hệ thống của bạn, hãy luôn duy trì các cập nhật và tính năng bảo mật được cung cấp bởi Windows Security.
>>> Xem thêm các bài viết về Windows tại Eliskey:
Windows 10 là gì? Các phiên bản của Windows 10
Cách nâng cấp Windows 7 lên Windows 10