Tổng hợp các lỗi YouTube hay gặp và cách khắc phục chi tiết nhất
YouTube là nền tảng xem video trực tuyến phổ biến nhất hiện nay, tuy nhiên, người dùng cũng có thể gặp phải một số lỗi trong quá trình sử dụng. Bài viết này, Eliskey sẽ tổng hợp các lỗi YouTube hay gặp và cách khắc phục.
>>> Mua tài khoản Youtube Premium giá rẻ tại Eliskey
Các lỗi thường gặp khi sử dụng Youtube
- Lỗi mất kết nối mạng.
- Video bị dừng sớm hoặc không tải được.
- Gặp lỗi màn hình xanh.
- Không xem được quảng cáo trên video.
- Không thể bình luận hoặc bình luận bị xóa.
- Âm thanh trong video bị rè, nhỏ hoặc không có âm thanh.
- Video YouTube không khả dụng tại quốc gia của bạn.
- Không thể truy cập hoặc xem YouTube trên Android.
- Video bị giật lag trong quá trình phát.
- Màn hình đen xuất hiện khi xem video.
- Gặp lỗi JavaScript.
- Không thể truy cập vào YouTube tại Việt Nam.
- Lỗi phát lại trên YouTube.
- Gặp lỗi “Could not load Shockwave Flash” trên trình duyệt Chrome.
Hướng dẫn cách khắc phục lỗi Youtube trên điện thoại
Kiểm tra kết nối Internet
Đây là nguyên nhân phổ biến nhất dẫn đến lỗi YouTube. Hãy đảm bảo rằng bạn đang kết nối với mạng Wi-Fi hoặc mạng di động ổn định. Bạn có thể thử khởi động lại modem Wi-Fi hoặc bật chế độ máy bay và sau đó tắt đi để làm mới kết nối mạng.

Kiểm tra lại ngày và giờ
Cài đặt ngày và giờ không chính xác có thể khiến YouTube gặp lỗi. Hãy truy cập Cài đặt > Hệ thống > Ngày & giờ để đảm bảo rằng ngày và giờ được hiển thị chính xác. Bạn cũng có thể bật tùy chọn Tự động đặt ngày và giờ để điện thoại tự động cập nhật thời gian.
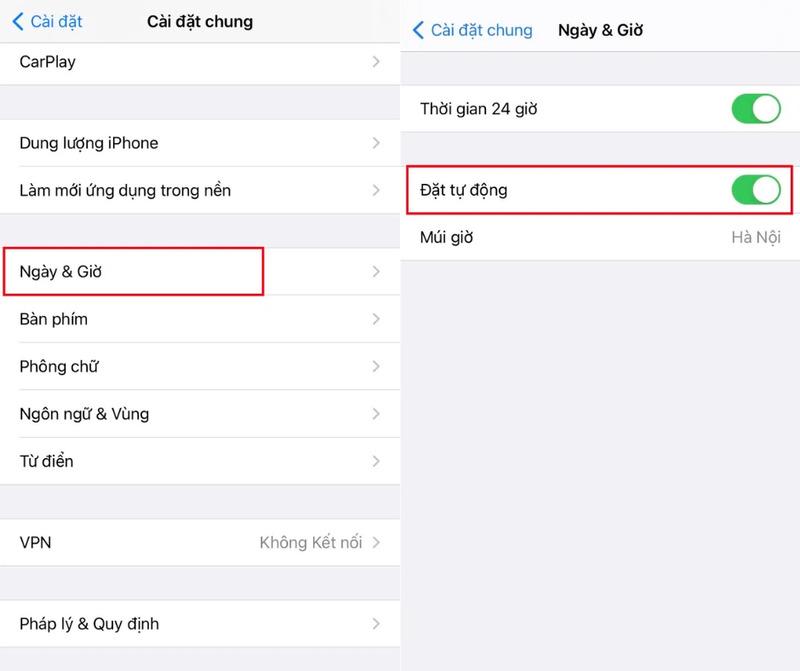
Khởi động lại thiết bị
Khởi động lại điện thoại có thể giúp giải quyết các sự cố tạm thời, bao gồm cả lỗi YouTube. Hãy nhấn và giữ nút nguồn cho đến khi menu nguồn hiện ra, sau đó chọn Khởi động lại.
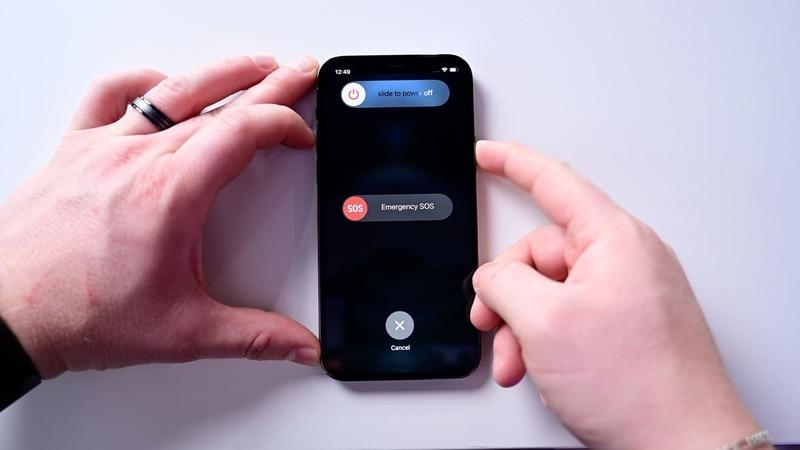
Xóa bộ nhớ và dữ liệu YouTube
Bộ nhớ đệm và dữ liệu của YouTube có thể bị lỗi theo thời gian, dẫn đến các vấn đề khi sử dụng ứng dụng. Để khắc phục sự cố này, bạn có thể xóa bộ nhớ đệm và dữ liệu của YouTube theo các bước như sau:
Bước 1: Mở ứng dụng Cài đặt trên điện thoại của bạn => Nhấp vào Ứng dụng.
Bước 2: Tìm và nhấp vào YouTube.
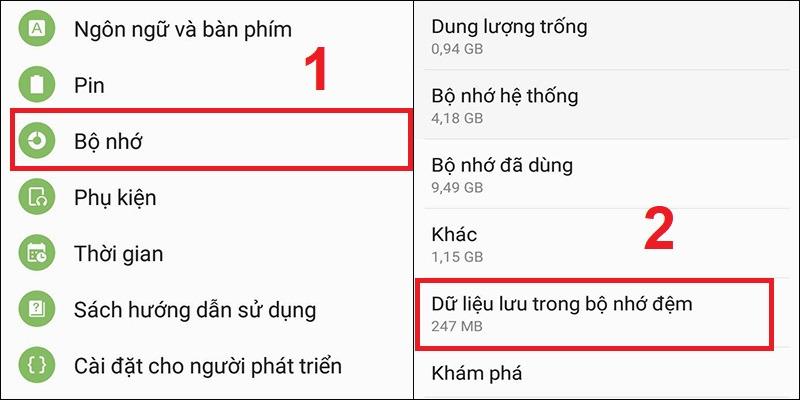
Bước 3: Nhấp vào Xóa bộ nhớ đệm và Xóa dữ liệu.
Bước 4: Khởi động lại YouTube.
Cập nhật lại YouTube để lên phiên bản mới nhất
YouTube thường xuyên tung ra các bản cập nhật để sửa lỗi và cải thiện hiệu suất. Để đảm bảo bạn đang sử dụng phiên bản mới nhất của YouTube, hãy cập nhật ứng dụng từ cửa hàng ứng dụng của điện thoại.
Cách thực hiện đối với điện thoại Android: Mở ứng dụng Google Play Store, sau đó tìm kiếm và nhấp vào YouTube. Nhấp vào Cập nhật nếu có bản cập nhật mới.
Đối với iPhone: Mở ứng dụng App Store, sau đó tìm kiếm và nhấp vào YouTube. Nhấp vào Cập nhật nếu có bản cập nhật mới.
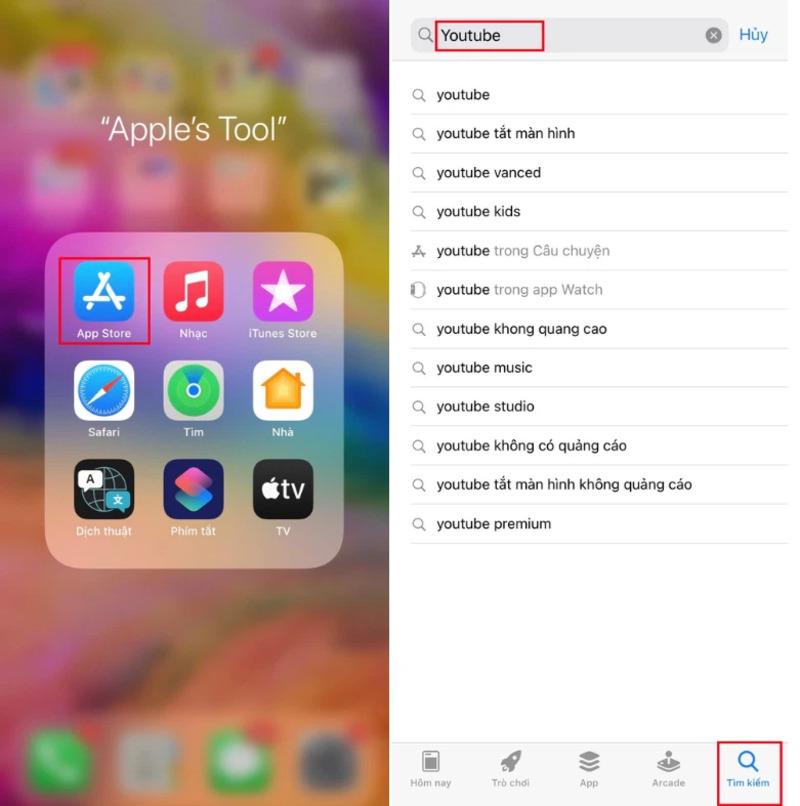
Bắt đầu cập nhật hệ điều hành điện thoại
Hệ điều hành lỗi thời cũng có thể gây ra các vấn đề khi sử dụng YouTube. Hãy đảm bảo bạn đang sử dụng phiên bản mới nhất của hệ điều hành điện thoại.
Đối với điện thoại Android: Mở ứng dụng Cài đặt trên điện thoại của bạn. Nhấp vào Hệ thống và sau đó nhấp vào Cập nhật hệ thống.
Đối với iPhone: Mở ứng dụng Cài đặt trên iPhone của bạn
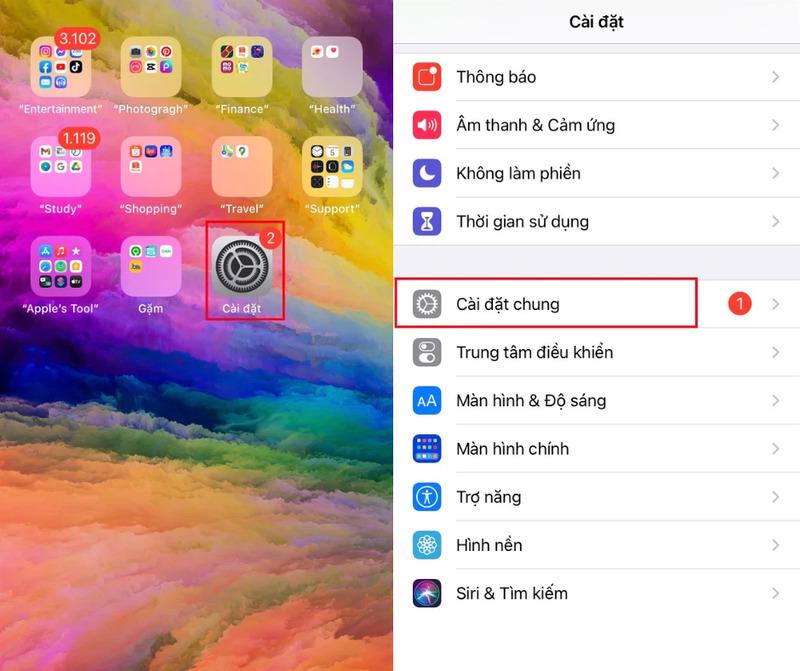
Gỡ và cài đặt lại YouTube
Nếu bạn đã thử tất cả các cách trên mà vẫn không khắc phục được sự cố, bạn có thể thử gỡ cài đặt và cài đặt lại YouTube.
Đối với điện thoại Android: Nhấn và giữ biểu tượng ứng dụng YouTube, sau đó kéo biểu tượng đến Gỡ cài đặt. Xác nhận gỡ cài đặt ứng dụng. Sau đó, tải xuống và cài đặt lại YouTube từ Google Play Store.
Đối với iPhone: Nhấn và giữ biểu tượng ứng dụng YouTube, sau đó nhấp vào X ở góc trên cùng bên trái của biểu tượng. Xác nhận gỡ cài đặt ứng dụng. Sau đó, tải xuống và cài đặt lại YouTube từ App Store.
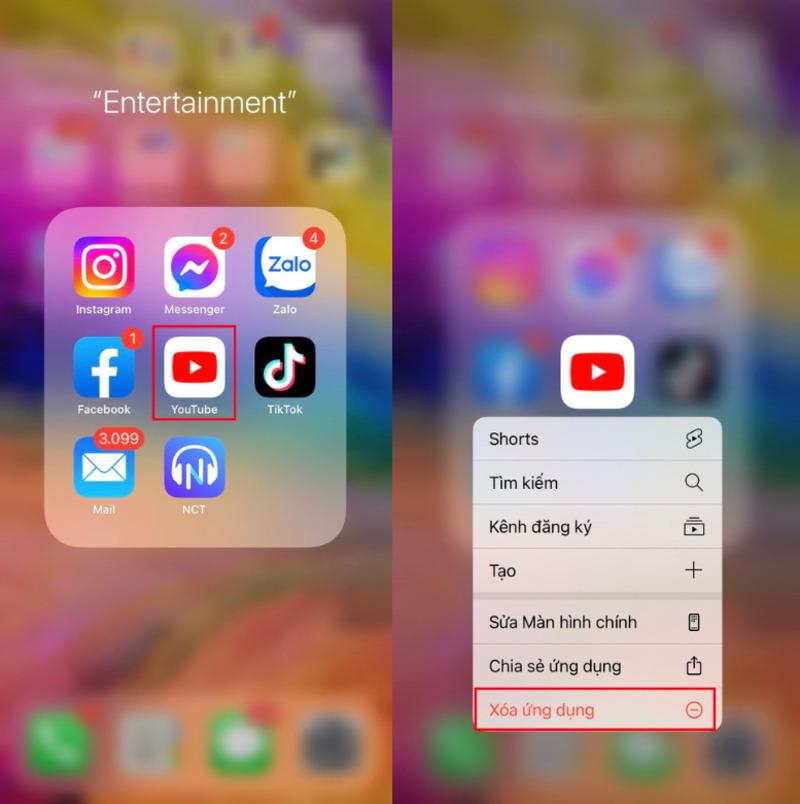
Một số cách khắc phục lỗi YouTube trên máy tính
Tải lại trang
Đây là cách đơn giản nhất để khắc phục các lỗi nhỏ trên YouTube. Khi gặp vấn đề, hãy thử tải lại trang bằng cách nhấn nút F5 hoặc biểu tượng tải lại trên trình duyệt. Thao tác này sẽ giúp tải lại trang YouTube và có thể giải quyết được lỗi bạn đang gặp phải.
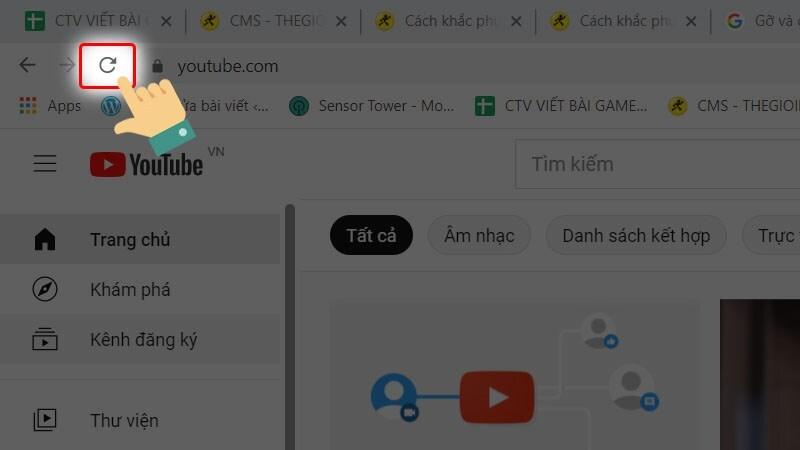
Truy cập lại Youtube bằng trình duyệt ẩn danh
Lỗi YouTube đôi khi có thể do tiện ích mở rộng hoặc cookie trên trình duyệt gây ra. Để kiểm tra điều này, hãy thử truy cập YouTube bằng trình duyệt ẩn danh. Trình duyệt ẩn danh sẽ vô hiệu hóa tất cả tiện ích mở rộng và cookie, giúp bạn xác định xem chúng có phải là nguyên nhân gây lỗi hay không.
Cách truy cập trình duyệt ẩn danh:
- Google Chrome: Nhấn tổ hợp phím Ctrl + Shift + N (Windows) hoặc Cmd + Shift + N (Mac).
- Mozilla Firefox: Nhấn tổ hợp phím Ctrl + Shift + P (Windows) hoặc Cmd + Shift + P (Mac).
- Microsoft Edge: Nhấn tổ hợp phím Ctrl + Shift + N (Windows).
- Safari: Nhấn tổ hợp phím Cmd + Shift + N (Mac).
Nếu bạn có thể truy cập YouTube bình thường khi sử dụng trình duyệt ẩn danh, hãy tắt tất cả tiện ích mở rộng trên trình duyệt thông thường và bật từng cái một cho đến khi tìm ra thủ phạm gây lỗi.
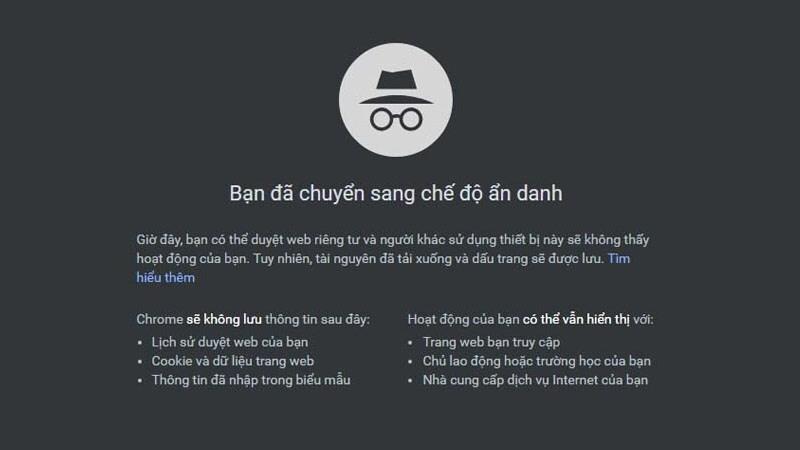
Cập nhật lên phiên bản mới nhất
Việc sử dụng phiên bản trình duyệt cũ có thể dẫn đến nhiều lỗi, bao gồm cả lỗi YouTube. Hãy đảm bảo bạn đang sử dụng phiên bản trình duyệt mới nhất để có trải nghiệm tốt nhất.
Cách cập nhật trình duyệt:
- Google Chrome: Mở Chrome và nhấp vào menu ba chấm ở góc trên bên phải. Chọn “Cập nhật Google Chrome”.
- Mozilla Firefox: Mở Firefox và nhấp vào menu ba dấu gạch ngang ở góc trên bên phải. Chọn “Giới thiệu về Firefox”. Nhấp vào nút “Kiểm tra cập nhật” nếu có bản cập nhật mới.
- Microsoft Edge: Mở Edge và nhấp vào menu ba chấm ở góc trên bên phải. Chọn “Trợ giúp và phản hồi”. Nhấp vào nút “Cập nhật” nếu có bản cập nhật mới.
- Safari: Mở Safari và chọn menu “Safari” trên thanh công cụ. Chọn “Cài đặt”. Chọn tab “Nâng cao”. Nhấp vào nút “Cập nhật phần mềm” nếu có bản cập nhật mới.

Độ phân giải video trên YouTube
Một trong những nguyên nhân phổ biến khiến YouTube bị lag hay giật hình là do tốc độ internet của bạn không đủ đáp ứng để phát video ở độ phân giải cao. Để khắc phục, bạn hãy thử giảm độ phân giải video xuống mức thấp hơn.
Để thực hiện, bạn làm như sau:
Bước 1: Bạn tiến hành mở video bạn muốn xem trên YouTube => Nhấp vào biểu tượng bánh răng ở góc dưới bên phải màn hình
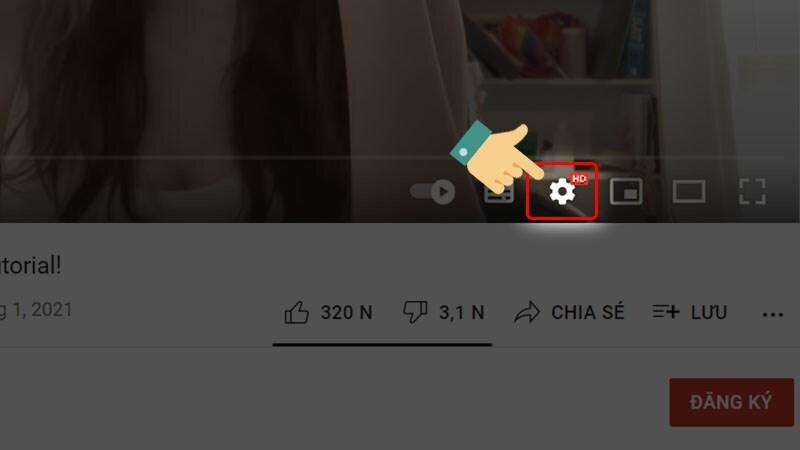
Bước 2: Chọn “Chất lượng”
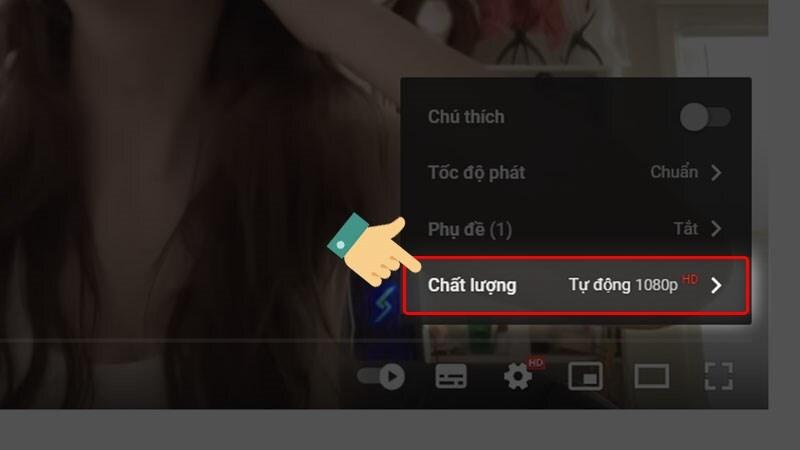
Bước 3: Chọn độ phân giải thấp hơn như 480p hoặc 360p.
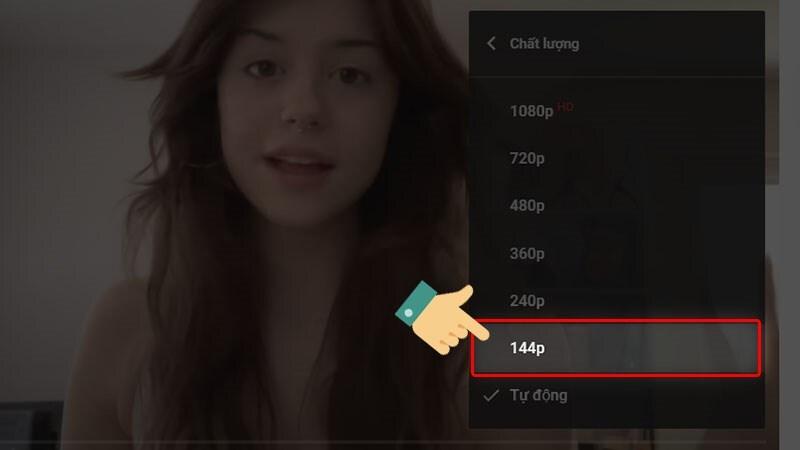
Xóa bộ bớt nhớ Cache của trình duyệt
Bộ nhớ Cache của trình duyệt có thể lưu trữ dữ liệu tạm thời bị lỗi, dẫn đến việc YouTube hoạt động không chính xác. Việc xóa bộ nhớ Cache sẽ giúp giải quyết vấn đề này.
Cách thực hiện như sau:
Bước 1: Mở trình duyệt web bạn đang sử dụng (Chrome, Firefox, Cốc Cốc,…) => Vào Cài đặt (Settings).
Bước 2: Tìm đến phần Lịch sử (History) hoặc Riêng tư (Privacy).
Bước 3: Chọn Xóa dữ liệu duyệt web
Bước 4: Chọn khoảng thời gian bạn muốn xóa dữ liệu (ví dụ: 24 giờ, 1 tuần,…).
Bước 5: Đánh dấu chọn vào ô Bộ nhớ Cache (Cached images and files).
Bước 6: Nhấp vào Xóa dữ liệu (Clear data).
Cập nhật lại driver video
Driver video lỗi thời cũng có thể gây ra các vấn đề khi xem YouTube. Do đó, bạn nên cập nhật driver video lên phiên bản mới nhất.
Chọn tổ hợp phím Windows + X, sau đó là chọn Device Manager

Bước 2: Trong Device Manager, mở rộng danh mục Card màn hình (Display adapters).
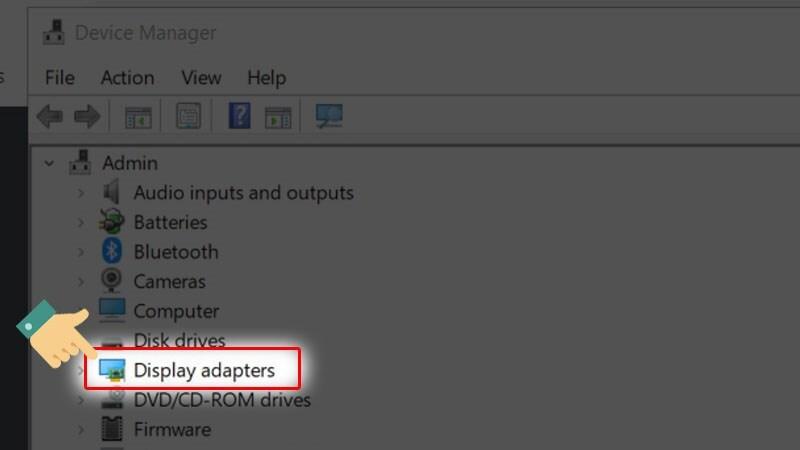
Bước 3: Nhấp chuột phải vào card màn hình bạn đang sử dụng và chọn Cập nhật trình điều khiển (Update driver).
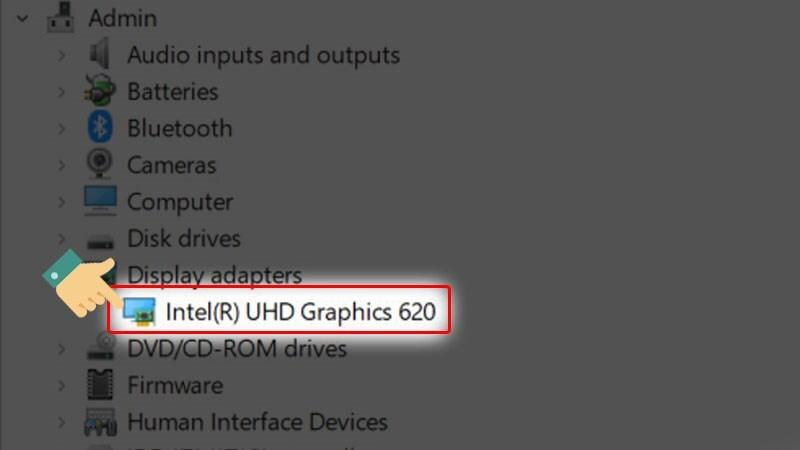
Bước 4: Chọn Tìm kiếm tự động phần mềm trình điều khiển cập nhật (Search automatically for updated driver software).
Tắt hết tất cả tiện ích mở rộng đã lỗi thời
Các tiện ích mở rộng (extension) trên trình duyệt có thể can thiệp vào hoạt động của YouTube, dẫn đến lỗi. Do đó, bạn nên tắt các tiện ích mở rộng không cần thiết hoặc đã lỗi thời.
Bước 1: Mở trình duyệt web bạn đang sử dụng => Vào Cài đặt (Settings).
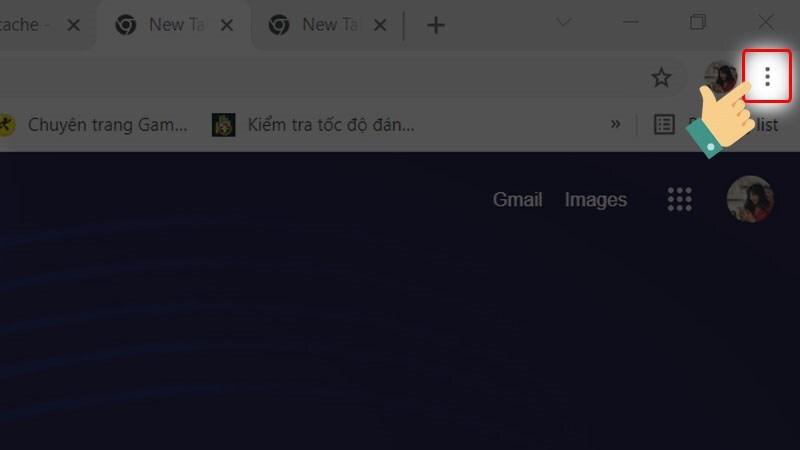
Bước 2: Tìm đến phần Tiện ích mở rộng (Extensions).
Bước 3: Tắt các tiện ích mở rộng bạn không sử dụng hoặc đã lỗi thời.
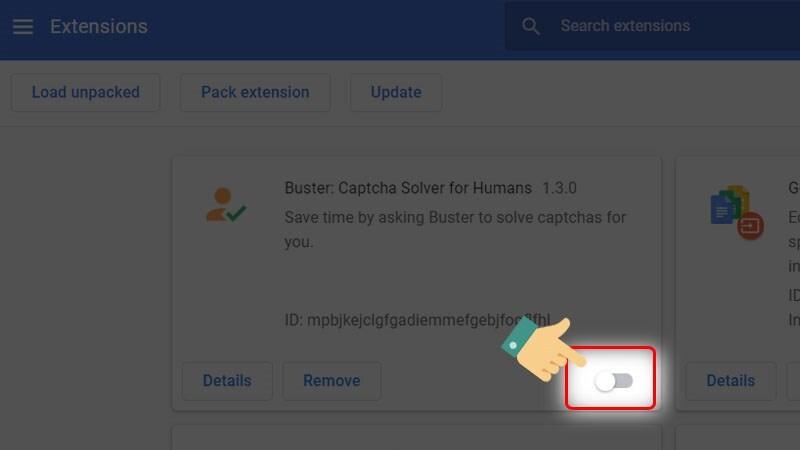
Hy vọng những hướng dẫn trên đây của Eliskey sẽ giúp bạn khắc phục lỗi YouTube trên điện thoại và máy tính thành công. Chúc bạn có những trải nghiệm xem video thú vị!
>>> Tìm hiểu thêm các bài viết của Eliskey về Youtube:




