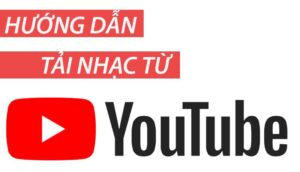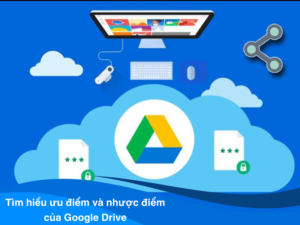Cách dùng Office 365 miễn phí: Hướng dẫn chi tiết và bí quyết tận dụng
Bạn đang tìm cách dùng Office 365 miễn phí? Bài viết này sẽ cung cấp cho bạn các phương pháp hiệu quả để trải nghiệm bộ công cụ văn phòng hàng đầu mà không cần phải chi trả. Từ các phiên bản dùng thử đến các gói dịch vụ cho sinh viên và giáo viên, bạn sẽ khám phá ra cách tận dụng các tính năng ưu việt của Office 365 mà không tốn kém. Hãy cùng Eliskey khám phá và tận hưởng lợi ích mà Office 365 mang lại cho công việc và học tập của bạn!
Office 365 bộ công cụ ứng dụng văn phòng tiện lợi, thông minh nhất hiện nay
Office 365 là bộ ứng dụng văn phòng thông minh và tiện lợi hàng đầu hiện nay, bao gồm các ứng dụng văn phòng quen thuộc và hữu ích như Word, Excel, PowerPoint, Outlook, OneNote, và Access. Với sự kết hợp của các ứng dụng này, Office 365 mang đến cho người dùng một nền tảng làm việc hiệu quả và tích hợp, giúp họ dễ dàng tạo, chỉnh sửa, lưu trữ và chia sẻ tài liệu, bảng tính, bài trình bày, email và ghi chú một cách mượt mà và linh hoạt. Điều này giúp người dùng tiết kiệm thời gian và nâng cao hiệu suất làm việc trong công việc và học tập hàng ngày.
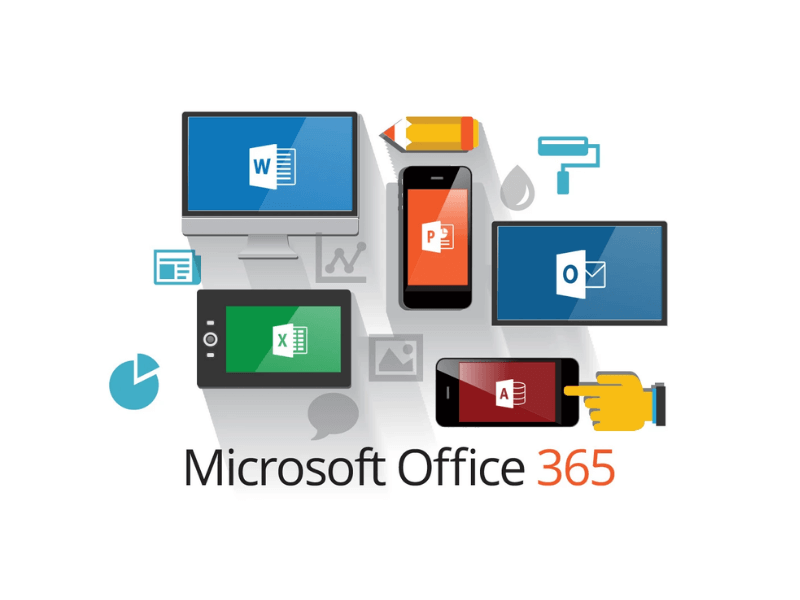
Một số tính năng nổi bật của Office 365 mà có thể bạn chưa biết
Microsoft 365 là một gói dịch vụ đám mây mạnh mẽ cung cấp không chỉ các ứng dụng văn phòng truyền thống như Word, Excel, và PowerPoint, mà còn nhiều tính năng nổi bật khác nhằm nâng cao năng suất và tối ưu hóa công việc hàng ngày. Dưới đây là một số tính năng nổi bật của Microsoft 365 mà bạn nên biết:
Cộng tác thời gian thực: Người dùng có thể chỉnh sửa tài liệu, bảng tính, và trình bày cùng lúc với những người khác, không chỉ trên PC mà còn trên các thiết bị di động. Thay đổi của mỗi người được cập nhật ngay lập tức và hiển thị cho tất cả người dùng đang làm việc trên tài liệu.
Teams: Một nền tảng giao tiếp và hợp tác toàn diện cho phép các nhóm thảo luận, tổ chức cuộc họp, và chia sẻ tài liệu một cách dễ dàng. Microsoft Teams là trung tâm cho giao tiếp qua video, cuộc họp.
Power BI: Công cụ phân tích dữ liệu mạnh mẽ giúp chuyển đổi dữ liệu của công ty thành những hiểu biết sâu sắc thông qua bảng điều khiển trực quan và báo cáo dễ hiểu.
Outlook Customer Manager: Tính năng giúp tự động hóa và quản lý mối quan hệ khách hàng ngay trong Outlook, cho phép người dùng theo dõi tương tác và hoạt động liên quan đến khách hàng.
OneDrive for Business: Cung cấp dung lượng lưu trữ đám mây lớn, cho phép người dùng lưu trữ, chia sẻ và truy cập tài liệu từ bất cứ đâu. OneDrive cũng đồng bộ hóa tập tin trên các thiết bị để bạn luôn có phiên bản mới nhất.
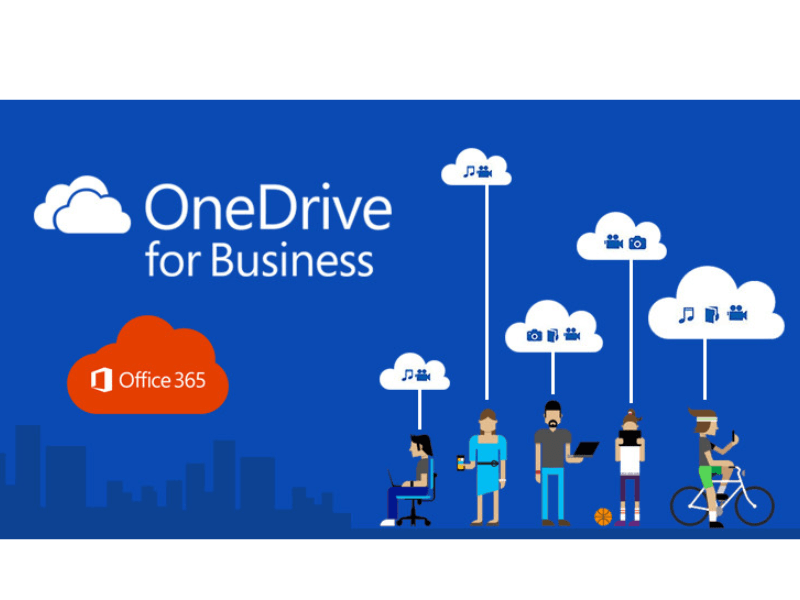
Planner: Công cụ quản lý dự án giúp nhóm phân bổ tác vụ, theo dõi tiến độ, và đặt mốc thời gian cho các dự án.
Exchange Online: Cung cấp email doanh nghiệp, lịch, và danh bạ với các tính năng bảo mật .
SharePoint Online: Nền tảng giúp tổ chức, quản lý nội dung, kiến thức, và ứng dụng với hiệu suất cao. SharePoint thúc đẩy cộng tác và làm việc nhóm thông qua các trang web được chia sẻ.

Microsoft Forms: Công cụ tạo khảo sát, biểu mẫu, và bài kiểm tra với khả năng phân tích kết quả mạnh mẽ, giúp thu thập thông tin và ý kiến một cách hiệu quả.
To Do: Ứng dụng quản lý công việc giúp người dùng theo dõi danh sách việc cần làm, thiết lập nhắc nhở, và quản lý các nhiệm vụ hàng ngày.
Tất cả các tính năng này được thiết kế để hoạt động liền mạch với nhau, tạo ra một giải pháp toàn diện giúp người dùng và doanh nghiệp cải thiện năng suất và hiệu quả công việc.
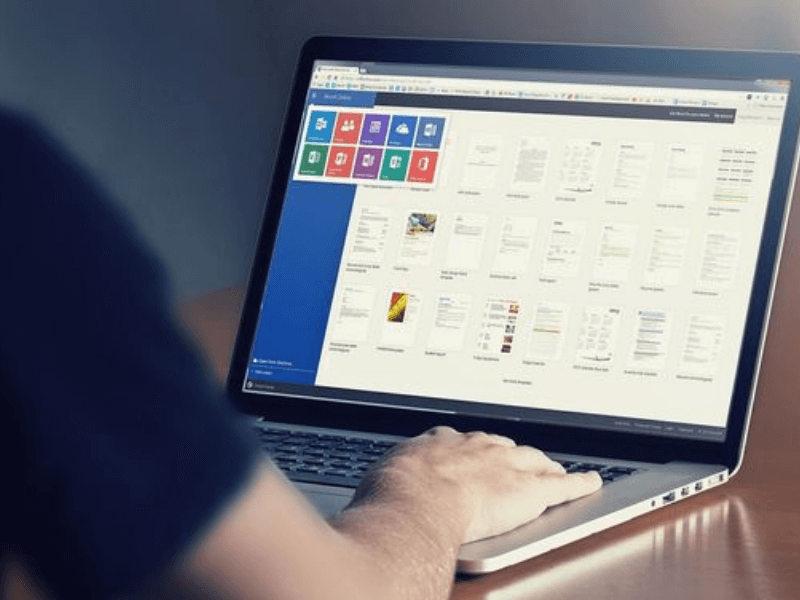
Eliskey hướng tham gia Microsoft 365 miễn phí cho tài khoản developer
Để tham gia và sử sử dụng Microsoft 365 miễn phí với tài khoản Developer, bạn có thể theo các bước sau đây. Microsoft cung cấp chương trình Microsoft 365 Developer Program, nơi bạn có thể truy cập vào một tài khoản Microsoft 365 E5 Developer miễn phí, điều này rất hữu ích cho việc phát triển và thử nghiệm.
- Bước 1: Truy cập vào website của Microsoft 365 Developer Program
Đầu tiên truy cập trang web của Microsoft 365 Developer Program và đăng nhập vào tài khoản của bạn.
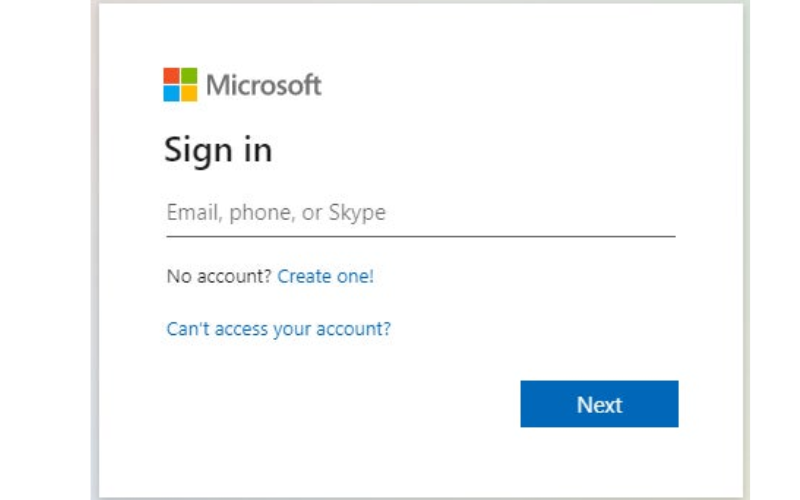
Sau khi đăng nhập thành công, bạn sẽ được yêu cầu trả lời một số câu hỏi. Điền thông tin vào các mục, rồi nhấn nút “Next” để tiếp tục.
Tiếp theo, chọn “Personal project” và nhấn “Next”.
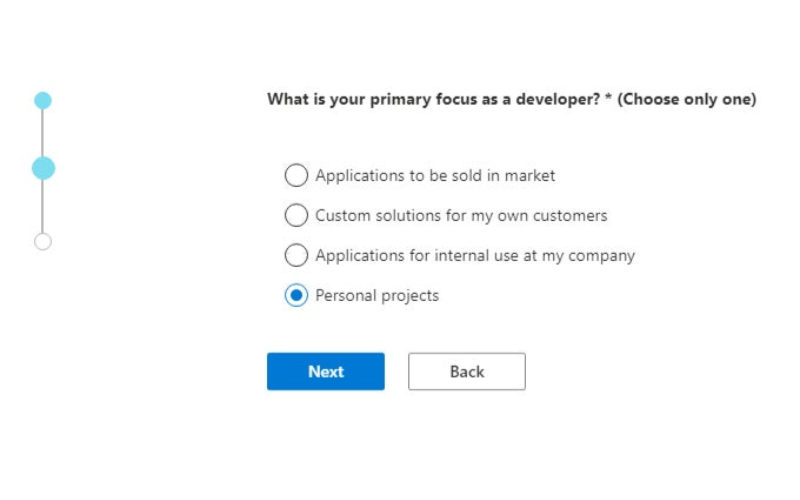
- Bước 2: Tạo cho mình một tài khoản Office 365
Trên trang tiếp theo, nhấn vào “Set up E5 subscription”.Nhập đầy đủ thông tin cần thiết và nhấn “Continue”.
Tiếp đến nhập số điện thoại của bạn và nhấn “Send Code” để Microsoft gửi mã xác nhận về điện thoại của bạn.
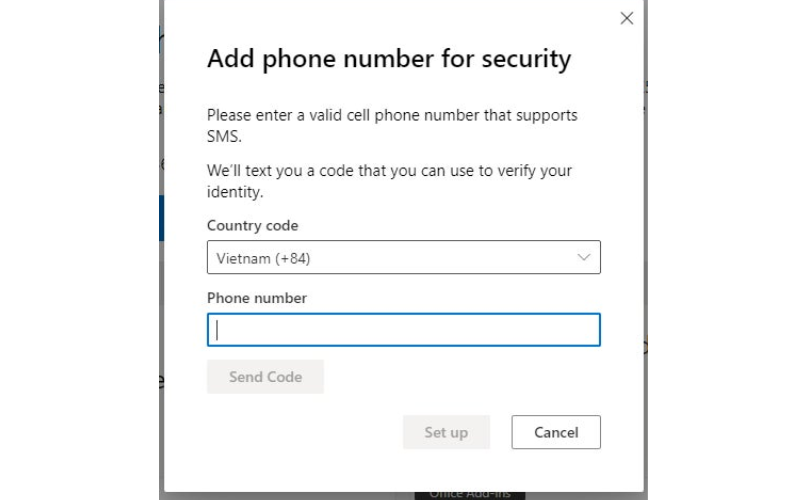
- Bước 3: Cài đặt Office 365
Nhấn vào nút “Go to subscription” trên trang hiện tại. Trang web sẽ chuyển hướng và yêu cầu bạn nhập mật khẩu cho tài khoản có đuôi “onmicrosoft.com” mà bạn vừa tạo .
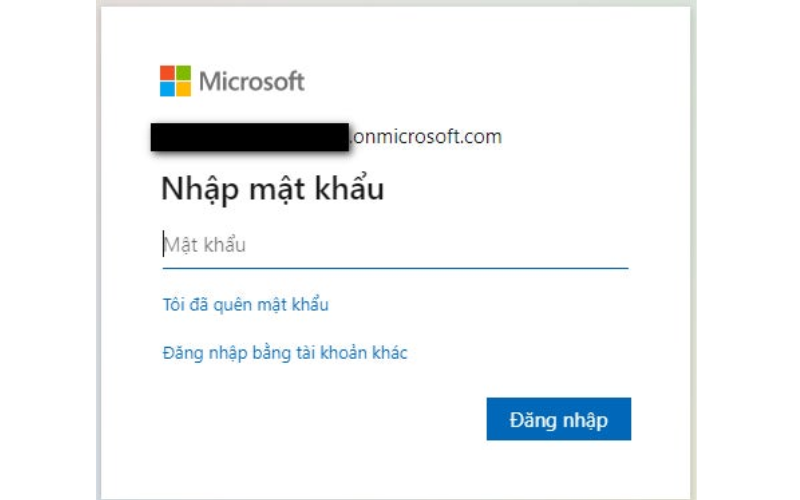
Sau đó bạn chỉ cần chọn ngôn ngữ rồi nhấn nút cài đặt Office là hoàn thành
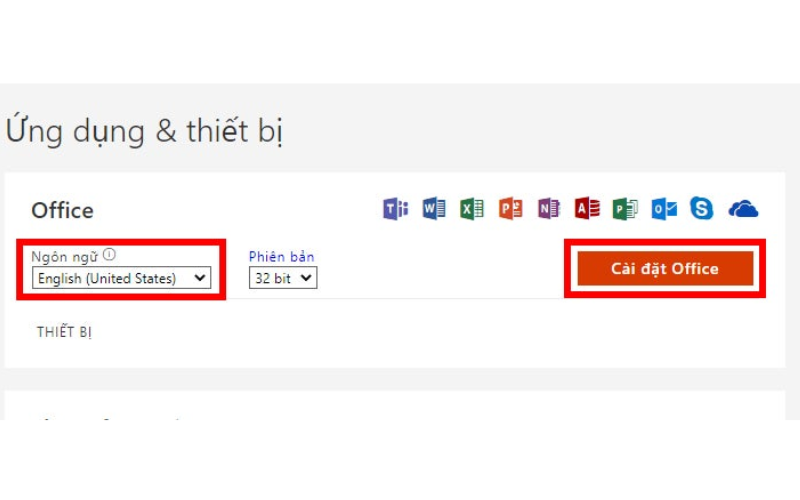
Hướng dẫn cách tải bản Office 365 miễn phí
- Bước 1: Tải xuống bộ cài đặt Office 365 theo hướng dẫn cung cấp. Sau khi tải xuống thành công, bạn cần chạy file setup của Office 365 để bắt đầu quá trình cài đặt.

- Bước 2: Sau khi chạy file setup, hệ thống sẽ tự động cài đặt Office 365 trên máy tính của bạn.
Khi quá trình này hoàn thành, một cửa sổ mặc định sẽ xuất hiện hiển thị thông báo “Bạn đã sẵn sàng! Office giờ đã được cài đặt”. Tại đây, bạn có thể chọn “Đóng” để đóng cửa sổ này.
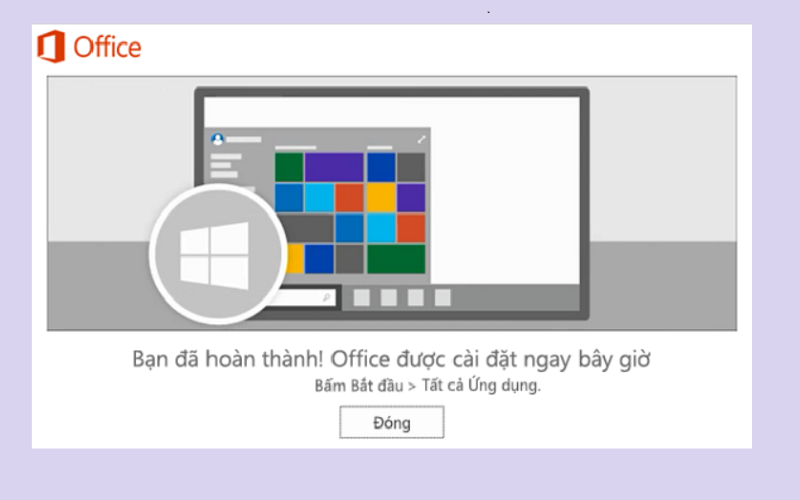
- Bước 3: Sau khi cài đặt thành công, màn hình chính sẽ hiển thị kho ứng dụng của gói Microsoft 365 của bạn. Để kích hoạt một ứng dụng cụ thể trong bộ Office 365, bạn chỉ cần chọn biểu tượng ứng dụng tương ứng.

Sử dụng các ứng dụng Microsoft Office trên điện thoại di động
Sử dụng các ứng dụng Microsoft Office trên điện thoại là một cách tiện lợi để bạn có thể làm việc, chỉnh sửa và chia sẻ tài liệu mọi lúc, mọi nơi. Dưới đây là hướng dẫn cơ bản về cách sử dụng các ứng dụng Office phổ biến trên điện thoại:
- Microsoft Word
Bước 1: Tải và cài đặt ứng dụng Microsoft Word từ App Store (iOS) hoặc Google Play (Android).
Bước 2: Mở Microsoft Word và đăng nhập bằng tài khoản Microsoft của bạn.
Bước 3: Tạo và chỉnh sửa tài liệu: Bạn có thể tạo tài liệu mới hoặc mở tài liệu đã có, sau đó chỉnh sửa, định dạng và lưu lại.
Bước 4: Chia sẻ tài liệu: Sử dụng tính năng chia sẻ để gửi tài liệu cho người khác qua email hoặc các ứng dụng như OneDrive, Dropbox.
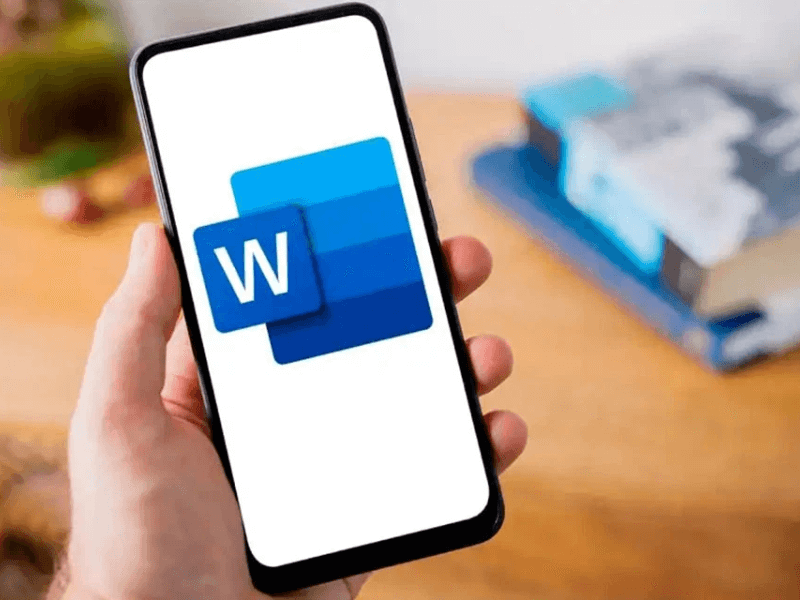
b.Microsoft Excel
Bước 1: Tải ứng dụng: Tải và cài đặt ứng dụng Microsoft Excel từ App Store hoặc Google Play.
Bước 2: Đăng nhập: Đăng nhập bằng tài khoản Microsoft của bạn.
Bước 3: Tạo và chỉnh sửa bảng tính: Tạo bảng tính mới hoặc mở bảng tính đã có để chỉnh sửa và cập nhật dữ liệu.
Bước 4: Chia sẻ bảng tính: Sử dụng tính năng chia sẻ để gửi bảng tính cho người khác.
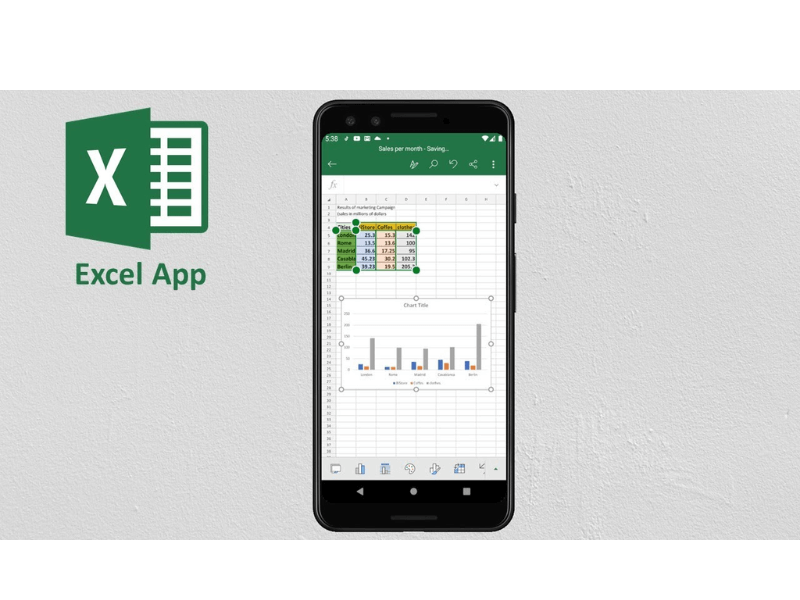
c.Microsoft PowerPoint
Bước 1: Tải ứng dụng: Tải và cài đặt ứng dụng Microsoft PowerPoint từ App Store hoặc Google Play.
Bước 2: Đăng nhập: Đăng nhập bằng tài khoản Microsoft của bạn.
Bước 3: Tạo và chỉnh sửa bài trình bày: Tạo bài trình bày mới hoặc mở bài trình bày đã có để chỉnh sửa và cập nhật nội dung.
Bước 4: Chia sẻ bài trình bày: Sử dụng tính năng chia sẻ để gửi bài trình bày cho người khác.
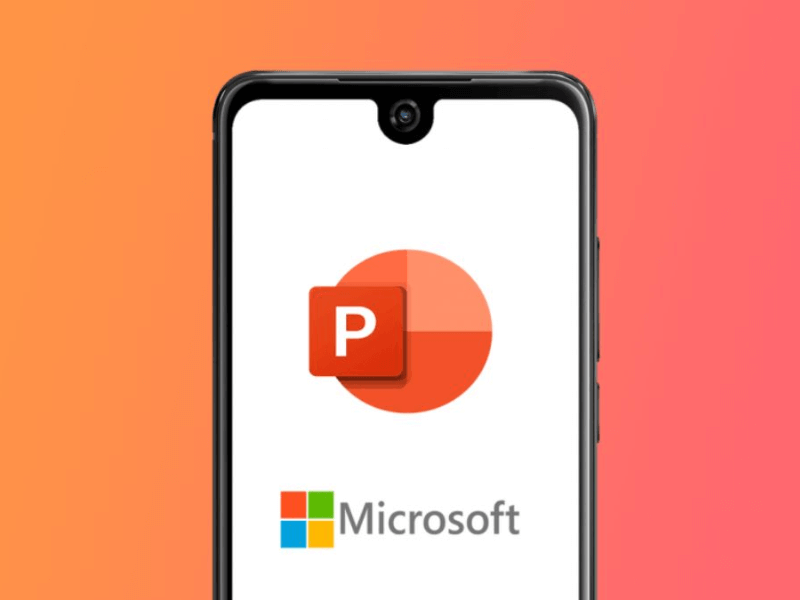
Lưu ý:
Đồng bộ hóa dữ liệu: Sử dụng OneDrive để đồng bộ hóa và truy cập tài liệu trên nhiều thiết bị khác nhau.
Tính năng bảo mật: Hãy đảm bảo rằng bạn đã kích hoạt tính năng bảo mật như mật khẩu hoặc xác minh hai yếu tố để bảo vệ dữ liệu của mình.
Bằng cách sử dụng các ứng dụng Microsoft Office trên điện thoại, bạn có thể tiện lợi và linh hoạt trong việc làm việc, dù bạn đang di chuyển hay không.
Trong bài viết này, Eliskey đã tìm hiểu về cách dùng Office 365 miễn phí một cách hiệu quả và đơn giản. Dù bạn là một doanh nhân, sinh viên hay người dùng cá nhân, Office 365 mang đến một loạt công cụ hữu ích giúp bạn tổ chức công việc và tương tác một cách mượt mà.
>>> Xem thêm các bài viết về Micosoft Office tại Eliskey: