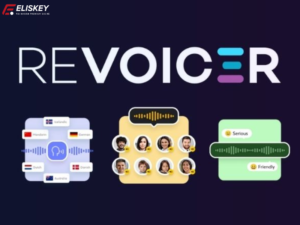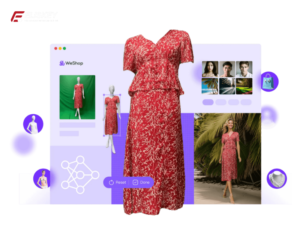Cách quay màn hình Windows 10 từ cơ bản đến nâng cao
Bạn đang tìm cách quay màn hình trên Windows 10 để chia sẻ các bước hướng dẫn hoặc tạo nội dung giáo dục? Quay màn hình trên Windows 10 không còn là điều khó khăn nữa. Trong bài viết này, chúng ta sẽ hướng dẫn bạn cách thực hiện điều này một cách đơn giản và hiệu quả. Đừng bỏ lỡ cơ hội biến ý tưởng của bạn thành hiện thực với việc quay màn hình Windows 10!
Elisey hướng dẫn cách quay màn hình win 10 không cần phần mềm
Bạn có thể thực hiện thao tác quay màn hình laptop win 10 bằng nhiều cách mà không cần sử dụng đến phần mềm nào khác. Sau đây Eliskey sẽ giới thiệu đến cho mọi người những cách cụ thể:
Sử dụng XBox Game Bar
Bước 1: Nhấn tổ hợp phím Windows + G để mở XBox Game Bar.
Bước 2: Trong Game Bar, bạn có thể chọn “Start Recording” để bắt đầu quay màn hình.
Bước 3: Sau khi bạn hoàn thành, nhấn nút “Stop Recording” để kết thúc quay.
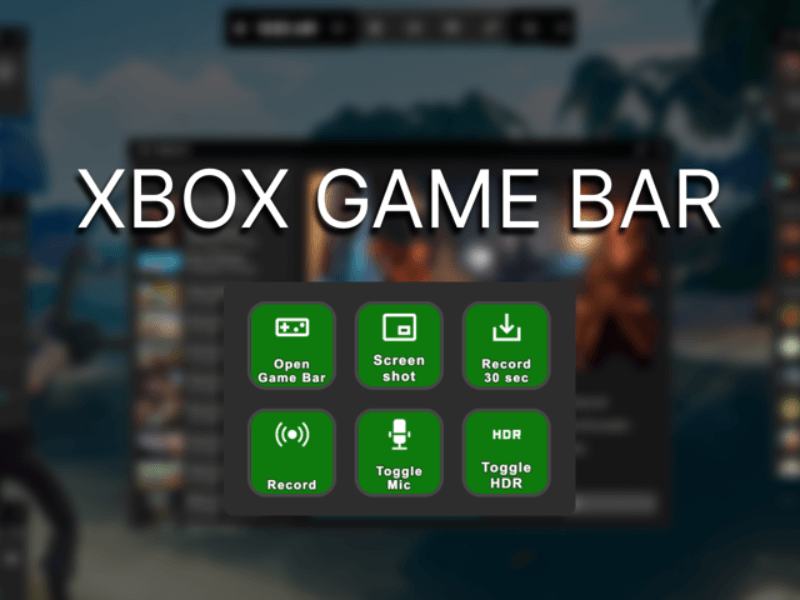
Sử dụng Powerpoint
Bước 1: Mở PowerPoint .
Bước 2: Chọn tab “Insert” và sau đó chọn “Screen Recording”.
Bước 3: Bạn có thể chọn khu vực màn hình mà bạn muốn quay.
- Nhấn nút “Record” để bắt đầu quay và “Stop” để kết thúc.
Ứng dụng Step Recorder
Bước 1:Gõ “Step Recorder” vào thanh tìm kiếm và chạy ứng dụng “Steps Recorder”.
Bước 2: Nhấn nút “Start Record” để bắt đầu quay.
Bước 3: Khi bạn muốn dừng quay, nhấn nút “Stop Record”. Ứng dụng sẽ tạo ra một file MHTML chứa các bước bạn đã thực hiện cùng với các hình ảnh của màn hình.
Website RecordScreen.io
Bước 1: Mở trình duyệt web và truy cập vào trang web RecordScreen.io.
Bước 2: Bấm vào nút “Start Recording” để bắt đầu quay.
Bước 3: Sau khi bạn hoàn thành, nhấn nút “Stop Recording” để kết thúc quay và tải xuống video.
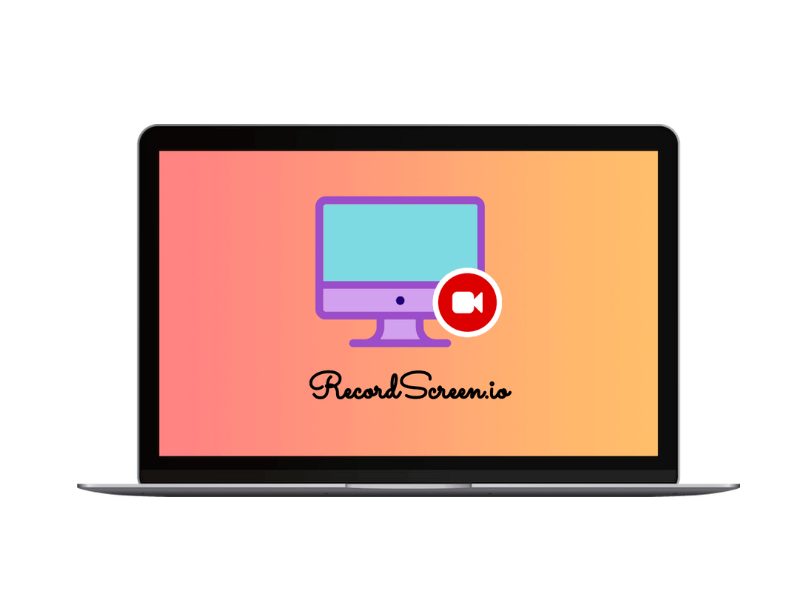
Elisey hướng dẫn cách quay màn hình win 10 với 4 phần mềm miễn phí
Nếu bạn muốn có nhiều lựa chọn hơn cho việc quay màn hình trên laptop Windows 10 bằng các công cụ miễn phí, dưới đây là 10 phần mềm phổ biến mà bạn có thể sử dụng:
OBS Studio
OBS Studio là một lựa chọn phổ biến cho cả streamers và người dùng muốn quay video màn hình với nhiều tùy chỉnh. Nó hỗ trợ quay màn hình độ phân giải cao và không giới hạn thời gian quay.
Cách sử dụng:
Bước 1: Tải xuống và tiến hành cài đặt OBS Studio.
Bước 2: Mở OBS và chọn ‘Sources’ rồi nhấn vào dấu ‘+’.
Bước 3: Chọn ‘Display Capture’ hoặc ‘Window Capture’ để quay toàn bộ màn hình
Bước 4: Thiết lập các tùy chọn video và âm thanh trong ‘Settings’, sau đó nhấn ‘Start Recording’.
ShareX
ShareX là một công cụ quay màn hình và chụp ảnh màn hình rất mạnh mẽ với nhiều tính năng tiên tiến như quay vùng chọn, tự động tải lên, và nhiều tùy chỉnh hơn nữa.
Cách sử dụng:
Bước 1: Tải và cài đặt ShareX từ trang web chính thức hoặc Microsoft Store.
Bước 2: Mở ShareX và truy cập mục ‘Capture’ để chọn kiểu quay màn hình.
Bước 3: Chọn ‘Screen recording’ và trong đó bạn có thể chọn ‘Record screen’ hoặc ‘Record active window’.
Bước 4: Cấu hình các tùy chọn và bắt đầu quay.
Quay màn hình bằng Apowersoft Free Online Screen Recorder
Apowersoft Free Online Screen Recorder cho phép bạn quay màn hình mà không cần cài đặt phần mềm, tất cả qua trình duyệt.
Cách sử dụng:
Bước 1: Truy cập trang web của Apowersoft Free Online Screen Recorder.
Bước 2: Nhấn vào ‘Start Recording’ để tải công cụ khởi chạy nếu đây là lần đầu tiên bạn sử dụng.
Bước 3: Chọn vùng màn hình bạn muốn quay và thiết lập các nguồn âm thanh.
Bước 4: Nhấn ‘REC’ để bắt đầu và ‘Stop’ để dừng.
Screencast-O-Matic
Screencast-O-Matic cung cấp một phiên bản miễn phí cho phép quay màn hình và webcam cùng lúc. Phiên bản miễn phí có giới hạn thời gian và watermark.
Cách sử dụng:
Bước 1: Truy cập trang web của Screencast-O-Matic và tải phiên bản miễn phí.
Bước 2: Mở phần mềm và chọn khu vực quay hoặc toàn màn hình.
Bước 3: Nhấn ‘Rec’ để bắt đầu quay và ‘Pause’ hoặc ‘Done’ để dừng/quay video của bạn.
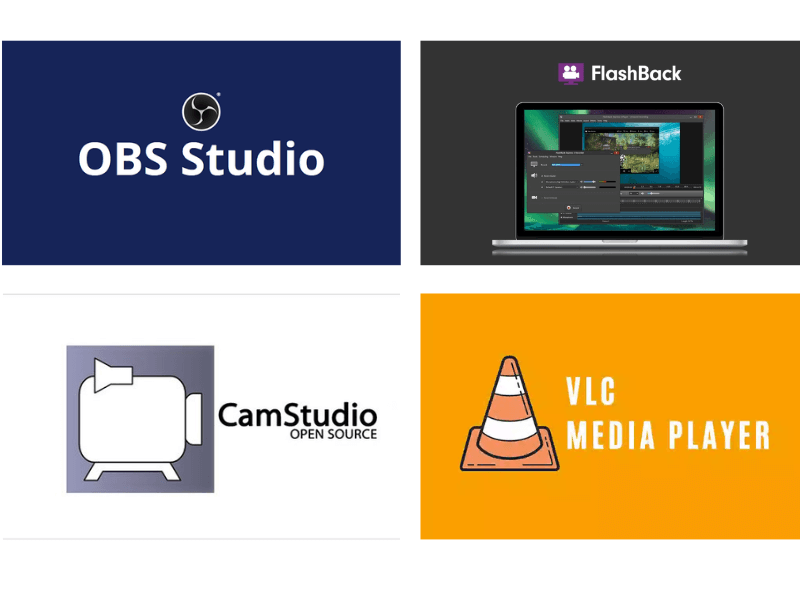
TinyTake
TinyTake là một công cụ quay màn hình và chụp ảnh màn hình đơn giản, cho phép bạn chụp hoặc ghi lại video màn hình từ 5 phút đến 2 giờ. Nó cũng hỗ trợ đánh dấu, thêm chú thích và chia sẻ nhanh.
Cách sử dụng:
Bước 1: Tải TinyTake.
Bước 2: Mở ứng dụng TinyTake, sau đó đăng nhập vào tài khoản của bạn.
Bước 3: Chọn khu vực màn hình để quay hoặc chụp.
Bước 4: Bắt đầu và dừng ghi âm theo yêu cầu.
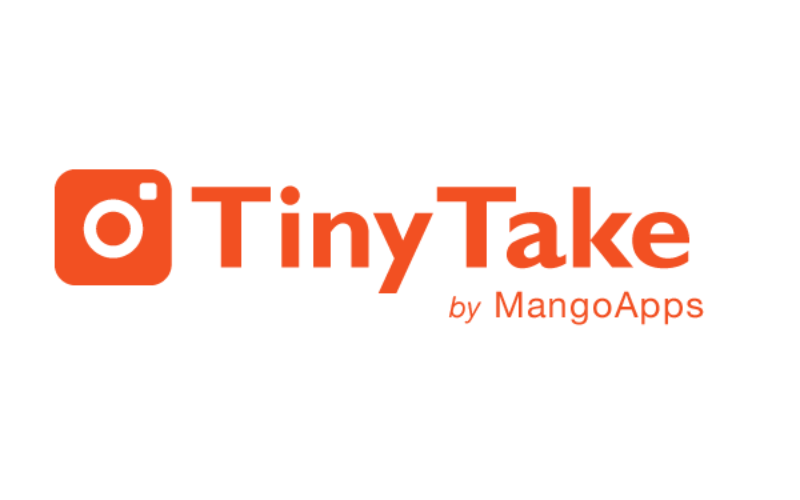
Free Cam
Free Cam cung cấp một giải pháp ghi âm màn hình miễn phí với tính năng ghi âm âm thanh từ micro. Nó cũng bao gồm một trình chỉnh sửa âm thanh tích hợp và cho phép bạn xuất video thành WMV hoặc tải lên YouTube.
Cách sử dụng:
Bước 1: Tải xuống và tiến hành cài đặt Free Cam.
Bước 2: Mở phần mềm và chọn ‘New Recording’.
Bước 3: Chọn khu vực màn hình bạn muốn quay.
Bước 4: Nhấn ‘Start Recording’ để quay màn hình.
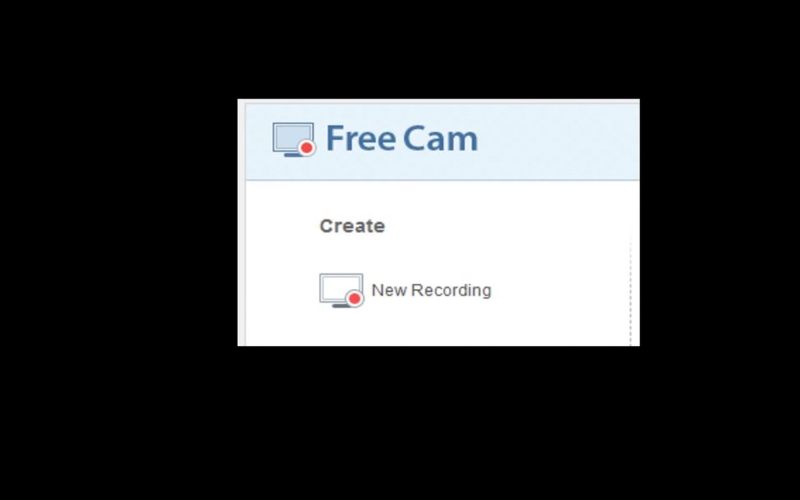
Cute Screen Recorder Free
Cute Screen Recorder Free là một công cụ đơn giản để quay các video màn hình. Nó hỗ trợ các định dạng đầu ra phổ biến như MP4, FLV, SWF, WMV, và cung cấp các tùy chọn ghi âm từ nhiều nguồn.
Cách sử dụng:
Bước 1: Tải xuống, cài đặt Cute Screen Recorder.
Bước 2: Chọn khu vực màn hình và định dạng đầu ra.
Bước 3: Bắt đầu quay và lưu tệp khi hoàn tất.
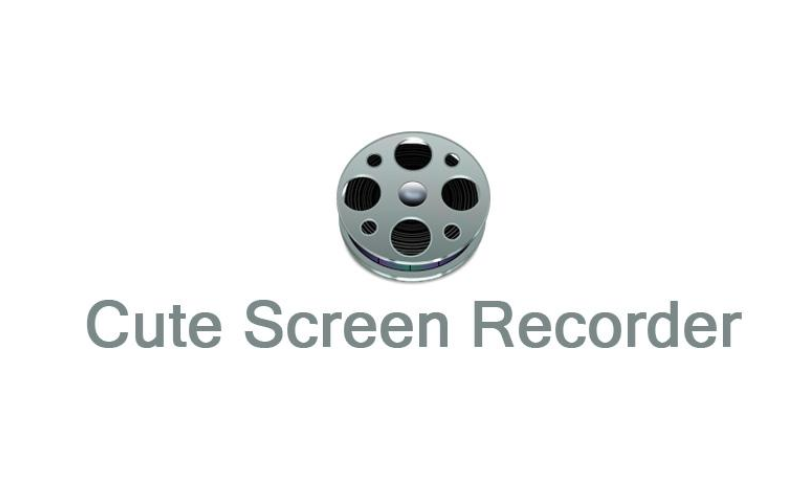
FlashBack Express
FlashBack Express là một công cụ ghi màn hình mạnh mẽ không giới hạn thời gian ghi, không có watermark và hỗ trợ ghi từ webcam và màn hình cùng một lúc.
Cách sử dụng:
Bước 1: Tải xuống, cài đặt FlashBack Express.
Bước 2: Chạy phần mềm và chọn ‘Record Your Screen’ để thiết lập tùy chọn ghi.
Bước 3: Chọn bắt đầu ghi và sau đó lưu hoặc chỉnh sửa video.

CamStudio
CamStudio có thể ghi lại tất cả các hoạt động màn hình và âm thanh trên máy tính của bạn và tạo ra các tệp video AVI. Nó cũng cho phép chuyển đổi các tệp AVI thành Flash.
Cách sử dụng:
Bước 1: Tải xuống, cài đặt CamStudio.
Bước 2: Mở phần mềm, chọn khu vực màn hình để quay.
Bước 3: Điều chỉnh các cài đặt như chất lượng video, âm thanh và bắt đầu ghi.

VLC
VLC không chỉ là một trình phát video mà còn có thể quay màn hình. Dù không phải là công cụ chuyên dụng cho việc này nhưng VLC cung cấp một phương pháp đơn giản để ghi lại các hoạt động trên màn hình.
Cách sử dụng:
Bước 1: Mở VLC và vào ‘Media’ -> ‘Convert / Save’.
Bước 2: Chuyển sang tab ‘Capture Device’, chọn ‘Desktop’ trong menu thả xuống ‘Capture mode’.
Bước 3: Thiết lập tốc độ khung hình cho ghi hình, nhấn ‘Convert / Save’, chọn định dạng và định vị lưu.
Bước 4: Nhấn ‘Start’ để bắt đầu ghi và ‘Stop’ khi bạn muốn dừng lại.
Mỗi phần mềm này có những đặc điểm và cách sử dụng khác nhau, vì vậy bạn có thể chọn công cụ phù hợp nhất với nhu cầu cụ thể của mình, từ ghi đơn giản đến những tùy chọn nâng cao với chỉnh sửa và xử lý video.

Những lưu ý quan trọng cho người dùng khi quay màn hình laptop win 10
Khi quay màn hình trên laptop Windows 10, có một số lưu ý quan trọng mà người dùng cần thực hiện để đảm bảo quá trình quay diễn ra suôn sẻ và hiệu quả.
Kiểm tra dung lượng lưu trữ
Đảm bảo rằng bạn có đủ không gian lưu trữ trên đĩa cứng trước khi bắt đầu quay. Video có thể chiếm một lượng lớn bộ nhớ, đặc biệt là khi quay ở độ phân giải cao.
Tắt chương trình không dùng
Đóng các ứng dụng không cần thiết hoặc các tiến trình nền để giải phóng tài nguyên hệ thống và đảm bảo rằng máy tính của bạn có thể tập trung vào việc quay màn hình mà không bị giật, lag.
Kiểm tra thiết lập âm thanh
Kiểm tra và điều chỉnh cài đặt âm thanh của bạn. Đảm bảo rằng bạn đang thu âm từ nguồn đúng nếu bạn muốn ghi âm từ microphone hoặc từ hệ thống.
Đặt chế độ “Không làm phiền”
Cân nhắc kích hoạt chế độ “Không làm phiền” để ngăn chặn các thông báo và cập nhật làm gián đoạn quá trình ghi hình.
Kiểm tra tốc độ khung hình và độ phân giải
Thiết lập độ phân giải và tốc độ khung hình phù hợp với mục đích của video của bạn. Quay ở độ phân giải cao và tốc độ khung hình cao sẽ tạo ra video chất lượng tốt hơn nhưng cũng sẽ tốn nhiều tài nguyên hệ thống và không gian lưu trữ hơn.
Kiểm tra riêng tư và bảo mật
Khi quay video có chứa thông tin nhạy cảm hoặc cá nhân, hãy đảm bảo rằng bạn có sự cho phép của tất cả những người liên quan và xem xét việc che dấu thông tin nhạy cảm trước khi chia sẻ hoặc xuất bản video.
Thử nghiệm trước khi quay
Trước khi thực hiện một phiên ghi hình dài, hãy thực hiện một bài kiểm tra ngắn để đảm bảo rằng tất cả các thiết lập đều đúng và video đầu ra như mong đợi.
Sử dụng phần mềm đáng tin cậy
Chọn sử dụng phần mềm quay màn hình từ các nhà phát triển uy tín để tránh rủi ro bảo mật và đảm bảo chất lượng video tốt.

Quay màn hình trên Windows 10 là một tính năng quan trọng và hữu ích giúp người dùng dễ dàng ghi lại các hoạt động trên máy tính của mình. Đừng bỏ lỡ cơ hội tận dụng tính năng này để chia sẻ kiến thức, hướng dẫn hoặc tài liệu của bạn. Hãy áp dụng các bước mà Eliskey đã hướng dẫn và khám phá những tiềm năng mà Windows 10 mang lại cho bạn!
>>> Xem thêm các bài viết về Windows tại Eliskey:
Cách nâng cấp Windows 7 lên Windows 10
Đánh giá Windows 11 chính thức