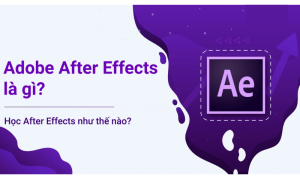Cách kiểm tra phiên bản Office nhanh chóng, đơn giản
Microsoft Office, là một trong những bộ ứng dụng văn phòng phổ biến, cung cấp cho người dùng một loạt các công cụ quan trọng như Word, Excel, PowerPoint và Outlook, giúp họ thực hiện các công việc văn phòng hàng ngày một cách dễ dàng và hiệu quả. Việc biết rõ phiên bản Office đang sử dụng là quan trọng để đảm bảo tương thích và sử dụng tất cả các tính năng mới nhất được cung cấp bởi Microsoft. Với bài viết này của Eliskey, bạn sẽ được hướng dẫn cách kiểm tra phiên bản Office một cách dễ dàng và đơn giản.
Hướng dẫn cách kiểm tra phiên bản office trên máy tính Windows
Hướng dẫn cách kiểm tra phiên bản Office 2016 và 2013
Để kiểm tra phiên bản Microsoft Office trên máy tính Windows, đặc biệt là phiên bản Office 2016 và Office 2013, bạn có thể làm theo các bước sau đây. Các bước này sẽ giúp bạn xác định phiên bản cụ thể của Office mà bạn đang sử dụng:
Bước 1: Mở bất kỳ ứng dụng nào trong bộ Microsoft Office như Word, Excel, PowerPoint, hoặc Outlook.
Bước 2: Khi ứng dụng đã mở, nhấp vào tab “File” ở góc trên bên trái của cửa sổ ứng dụng.
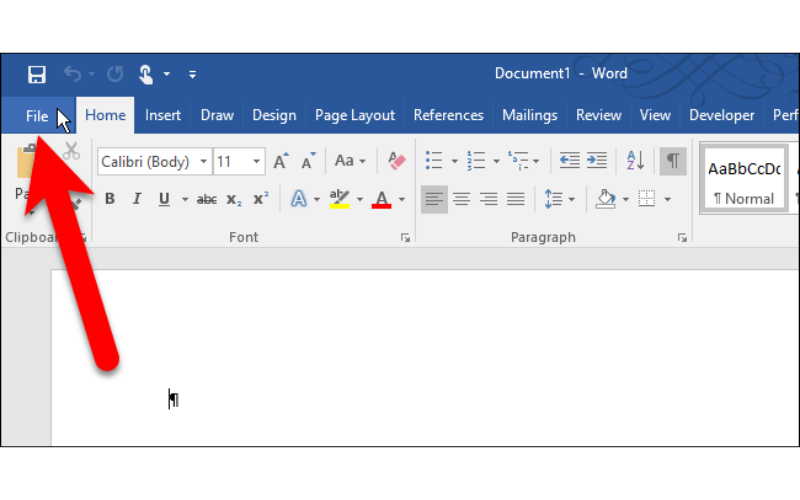
Bước 3: Trong menu bên trái, nhấp vào “Account” (hoặc “Tài khoản” tùy theo ngôn ngữ của phiên bản Office của bạn).
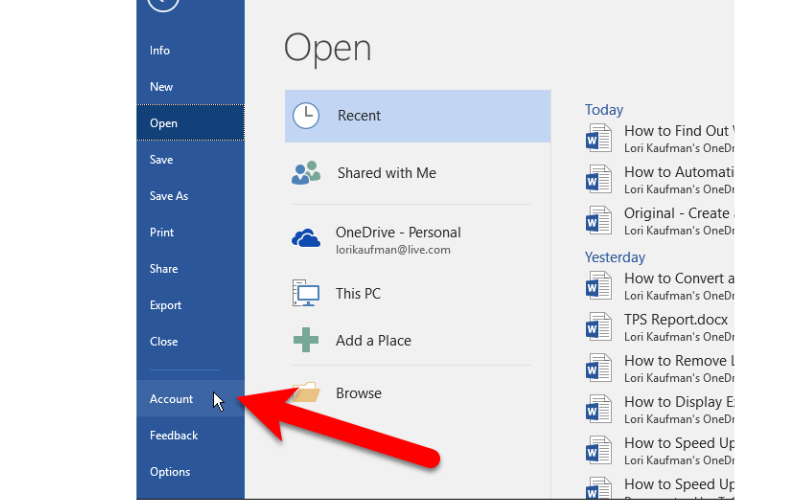
Bước 4: Trong phần “Product Information” (Thông tin Sản phẩm), bạn sẽ thấy các thông tin về phiên bản Office của mình. Tại đây, Office sẽ hiển thị tên phiên bản (ví dụ: Microsoft Office Professional Plus 2016) và kiểu bản quyền (ví dụ: Subscription Product, Product Activated).
Bạn cũng có thể thấy một số như “Version” (Phiên bản) cho biết phiên bản cụ thể của ứng dụng.
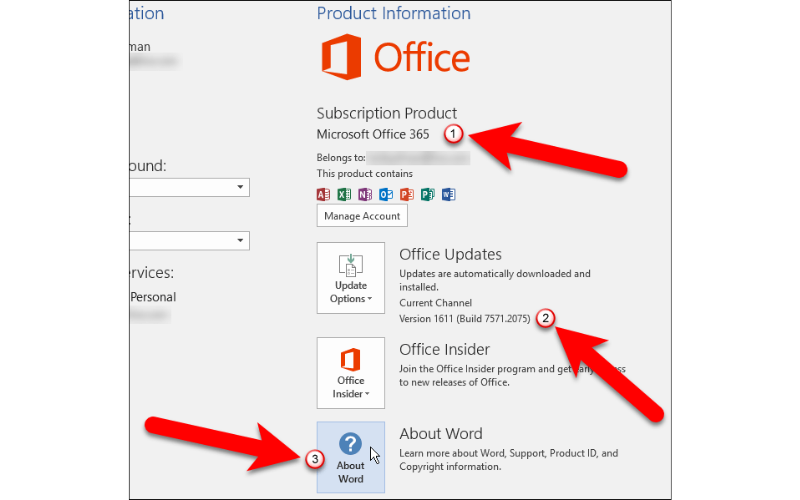
Hướng dẫn cách kiểm tra phiên bản Office 2010
Để kiểm tra phiên bản của Microsoft Office 2010 trên máy tính Windows, bạn có thể thực hiện theo các bước sau đây:
Bước 1: Mở một ứng dụng trong Microsoft Office 2010, ví dụ như Word, Excel, hoặc PowerPoint.
Bước 2: Khi ứng dụng đã mở, click vào tab “File” ở góc trên bên trái của cửa sổ.
Bước 3: Trong menu bên trái, chọn “Help” hoặc “Trợ giúp”. Đối với một số phiên bản Office, bạn có thể cần chọn “Account” trước khi thấy tùy chọn “Help”.
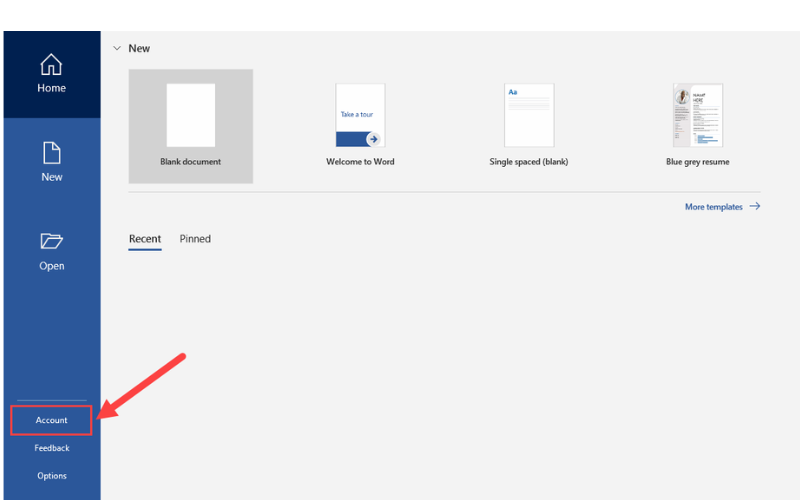
Bước 4: Trong màn hình “Help”, bạn sẽ tìm thấy thông tin chi tiết về phiên bản Office mà bạn đang sử dụng. Thông tin này thường bao gồm:
Phiên bản của ứng dụng (ví dụ, Microsoft Word 2010)
Thông tin phiên bản sản phẩm (ví dụ, Microsoft Office Home and Business 2010)
Các chi tiết cụ thể khác như bit (32-bit hoặc 64-bit)
Bước 5: Kiểm tra cập nhật
Trong cùng màn hình “Help”, bạn cũng có thể tìm thấy tùy chọn để kiểm tra các cập nhật. Điều này giúp đảm bảo rằng bạn đang sử dụng phiên bản mới nhất có sẵn cho Office 2010.
Lưu ý
Hãy nhớ rằng hỗ trợ cho Microsoft Office 2010 đã kết thúc vào ngày 13 tháng 10 năm 2020, điều này có nghĩa là không còn các bản cập nhật bảo mật hay hỗ trợ kỹ thuật từ Microsoft. Để đảm bảo bảo mật và tính năng mới nhất, bạn nên cân nhắc nâng cấp lên một phiên bản Office mới hơn.
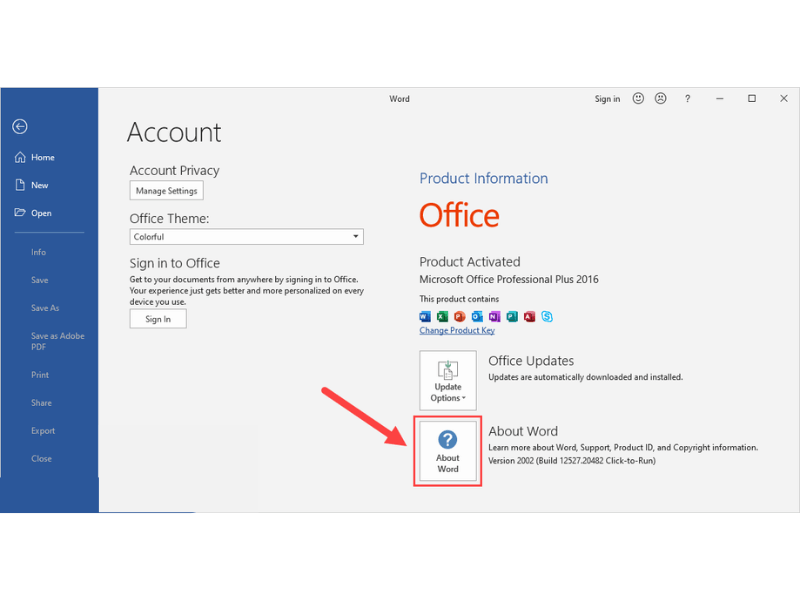
Hướng dẫn cách kiểm tra phiên bản office trên máy tính Mac
Hướng dẫn cách kiểm tra phiên bản Office 2016 và 2011
Để kiểm tra phiên bản của Microsoft Office 2016 hoặc Office 2011 trên máy Mac, bạn có thể thực hiện theo các bước sau đây. Quy trình này khá đơn giản và tương tự nhau cho cả hai phiên bản.
Hướng dẫn cách kiểm tra phiên bản Office 2016 cho Mac:
Bước 1: Mở một ứng dụng Microsoft Office như Word, Excel, hoặc PowerPoint.
Bước 2: Trên thanh menu ở đầu màn hình, chọn menu của ứng dụng bạn đã mở (ví dụ, nếu bạn đang sử dụng Word, chọn ‘Word’).
Bước 3: Trong menu đó, chọn ‘About Word’, ‘About Excel’, hoặc ‘About PowerPoint’ (tùy theo ứng dụng bạn đang sử dụng). Điều này sẽ mở ra một cửa sổ thông tin mới.
Bước 4: trong cửa sổ ‘About’, bạn sẽ thấy thông tin chi tiết về phiên bản của ứng dụng, bao gồm cả số phiên bản và năm (ví dụ, Version 16.x cho Office 2016).
Hướng dẫn cách kiểm tra phiên bản Office 2011 cho Mac:
Bước 1: Mở một ứng dụng Microsoft Office như Word, Excel, hoặc PowerPoint.
Bước 2: Truy cập Menu ‘Word’, ‘Excel’, hoặc ‘PowerPoint’
Bước 3: Chọn ‘About Word’, ‘About Excel’, hoặc ‘About PowerPoint’ để xem thông tin chi tiết về phiên bản.
Bước 4: Trong cửa sổ ‘About’, bạn sẽ tìm thấy thông tin chi tiết về phiên bản của ứng dụng, bao gồm số phiên bản và năm (ví dụ, Version 14.x cho Office 2011).
Thông tin về phiên bản sẽ giúp bạn xác định bạn đang sử dụng phiên bản nào của Office và liệu bạn có cần cập nhật lên phiên bản mới hơn để có tính năng tốt hơn và bảo mật được cải thiện hay không. Cả Office 2016 và 2011 cho Mac đều không còn nhận được bản cập nhật bảo mật từ Microsoft, vì vậy việc cân nhắc nâng cấp lên một phiên bản mới hơn là điều cần thiết.

Hướng dẫn cách kiểm tra phiên bản Office 2010
Để kiểm tra phiên bản của Microsoft Office 2010 trên máy tính Mac, bạn có thể làm theo các bước dưới đây.
Bước 1: Mở một ứng dụng trong Microsoft Office, chẳng hạn như Word, Excel hoặc PowerPoint.
Bước 2: Truy cập Menu “Word”, “Excel”, “PowerPoint”
Bước 3: Trong menu thả xuống, chọn “About Word” (hoặc tương ứng với ứng dụng khác). Điều này sẽ mở một cửa sổ mới hiển thị thông tin chi tiết về ứng dụng đó.
Bước 4: Trong cửa sổ “About”, bạn sẽ thấy thông tin chi tiết về phiên bản của ứng dụng, bao gồm:
- Phiên bản của ứng dụng (ví dụ: Microsoft Word 2011)
- Phiên bản số (ví dụ: 14.x.x)
- Thông tin bản quyền và năm phát hành
Bước 5: Sau khi xem xong thông tin phiên bản, bạn có thể đóng cửa sổ “About”.
Lưu ý
Microsoft đã ngừng hỗ trợ Office 2011 cho Mac vào ngày 10 tháng 10 năm 2017. Điều này có nghĩa là không còn có các bản cập nhật bảo mật hay hỗ trợ kỹ thuật cho phiên bản này. Vì lý do bảo mật và tính năng, bạn nên cân nhắc nâng cấp lên một phiên bản mới hơn của Office cho Mac, chẳng hạn như Office 365 hoặc Office 2019 cho Mac.
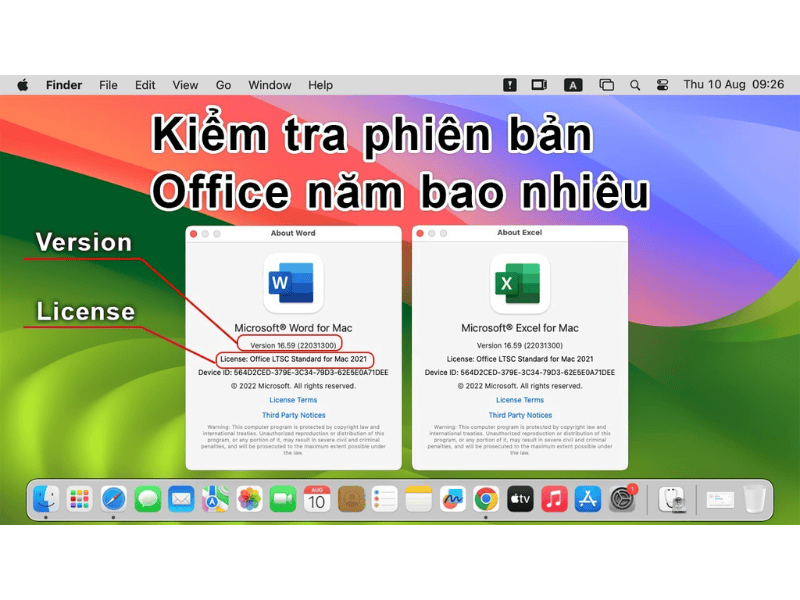
Và trên đây là những cách kiểm tra phiên bản Office. Hy vọng rằng những thông tin mà Eliskey cung cấp ở trên sẽ giúp bạn đọc biết được máy tính mình đang dùng là phiên bản Office nào, để có thể cập nhập lên phiên bản mới kịp thời.
>>> Xem thêm các bài viết về Micosoft Office tại Eliskey:
Cách gỡ bỏ WPS Office trên Win 10
Cách tắt Microsoft Office Activation Wizard